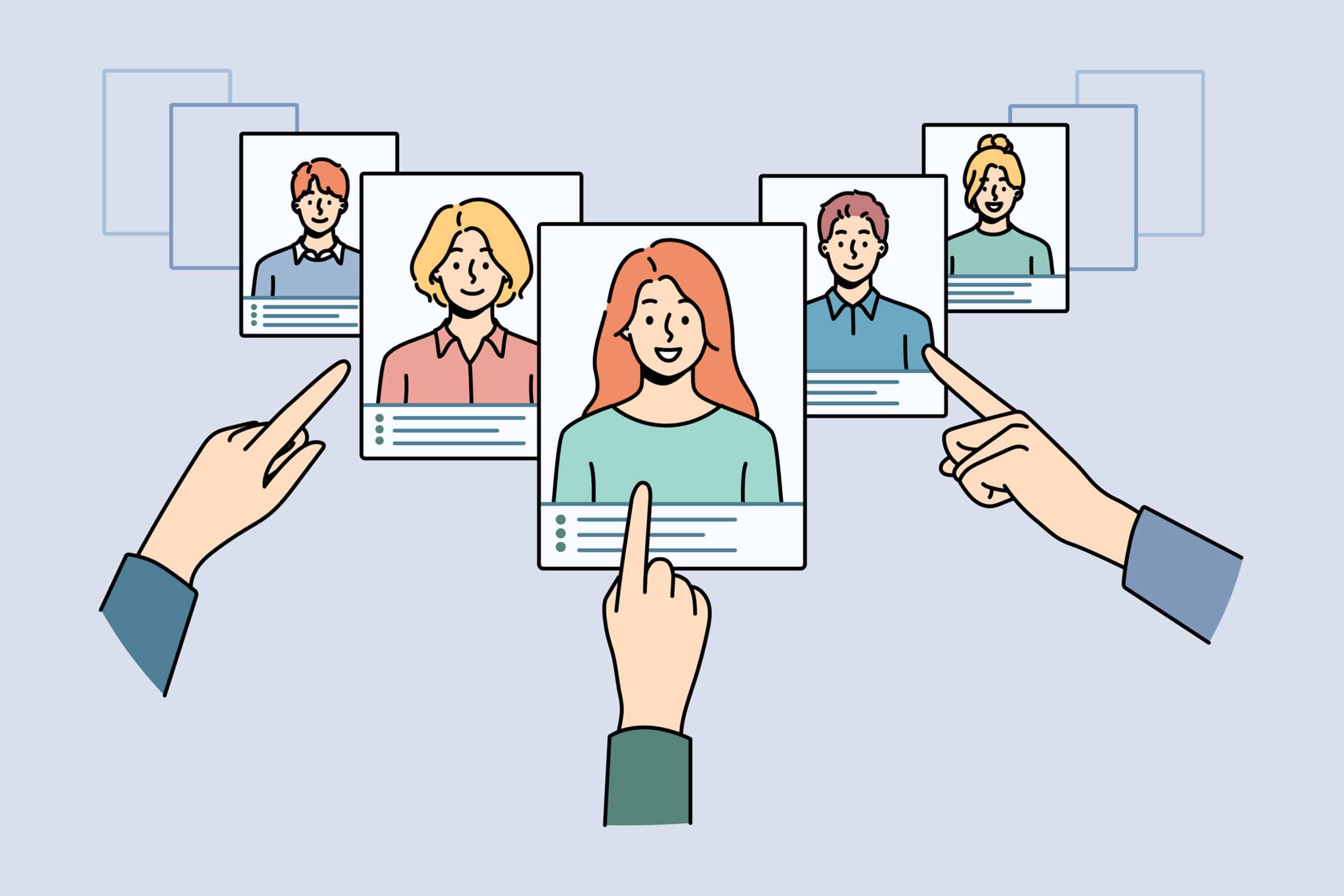ビジネスの場でよく利用されるExcelを使えば、簡単に顧客データを管理することができます。今回は、Excelを使って顧客管理を始めたいと考えている方に向けて、具体的な顧客管理データベースの作成方法と、Excelを使った顧客管理のメリット・デメリットをご紹介します。これから顧客管理のためのデータベースを構築したいと考えている方は、ぜひ参考にしてください。
Excelで顧客管理を行うメリット
Excelで顧客管理を行うと、次のようなメリットがあります。
- 初期費用がかからない:ほとんどの企業でExcelは既に導入済みであるため、追加の初期費用がかかりません。
- 使いやすい:普段から使い慣れたソフトであるため、スムーズに利用できます。
- 分析ができる:グラフの出力など、データ分析が簡単に行えます。
誰もが使いやすく、初期コストがかからないという点は、企業にとって大きなメリットです。
Excelで顧客管理を行うデメリット
一方で、Excelで顧客管理を行う際には、次のようなデメリットも存在します。
- 複数のメンバーで同時編集できない: 複数のメンバーが同時に作業できないため、リアルタイムで情報が更新されません。
- データ量が増えると動作が重くなる:データ量が増え過ぎると、Excelの動作が遅くなり、効率が下がります。
- 編集履歴が残せない:編集履歴を追跡できないため、誰が何を変更したかを確認することが難しいです。
これらのデメリットは、特に在宅勤務が多い企業や、複数の人が同時に作業する場面では、扱いにくさが感じられるでしょう。
Excelで顧客管理のデータベースを作成する手順
ここからは、Excelで顧客管理を行う際の手順を説明します。
手順1: 項目名を決定してデータベースの枠組みを作る
まず、顧客管理に必要な項目を決めてデータベースの枠組みを構築します。項目名は営業スタイルによって異なりますが、以下の例を参考にしてください。
- BtoB企業: 企業名、担当者名、担当部署名、電話番号、メールアドレス、対応状況
- BtoC企業: 会員番号、氏名、住所、電話番号、メールアドレス、購入履歴
項目は横方向に入力しますが、項目の先頭にあたるA列には、会員番号などの管理番号を入力すると良いでしょう。
手順2: 顧客データを入力する
項目名を決定してデータベースの枠組みができたら、各項目に沿って情報を入力します。
また、既にCSVなどで用意されている顧客データがある場合は、そのデータを取り込みます。取り込み方法は以下のとおりです。
- 「データ」タブから「外部データの取り込み」→「テキストファイル」を選択し、取り込みたいCSVファイルを選びます。
- 「テキストファイル ウィザード」が開くので、元のデータ形式は「コンマやタブなどの区切り文字によってフィールドごとに区切られたデータ」、区切り文字は「コンマ」を選びます。
- 必要に応じてデータ形式などを選び、完了します。
この際、データに重複がないかを十分確認し、全角と半角が混在しないよう注意してください。
手順3: テーブル機能を使ってデータベース化する
顧客データを入力できたら、データベース化を行います。
データベース化する範囲を選択した状態で、「挿入」→「テーブル」を選び、「先頭行をテーブルの見出しとして使用する」にチェックを入れてOKを押します。その後、テーブルが選択された状態で、カラーやフィルターボタンなどを自由に設定します。
このようにしてExcelで顧客管理データベースを作成すれば、簡単に顧客情報を管理・分析することが可能になります。
顧客管理のデータベースを使いこなすために便利なExcelの機能
Excelで作成した顧客管理のデータベースを使いこなすためには、次のような機能を知っておくと良いでしょう。
機能1: 重複チェック機能
重複をチェックしたい範囲を選択した状態で、メニューバーの「ホーム」から「条件付き書式」→「セルの強調表示ルール」→「重複する値」をクリックします。データ内に重複する数値や文字があるセルに色が付き、強調表示されます。
機能2: フィルター機能
フィルターを設定したいデータを選択した状態で、メニューバーにある「データ」→「フィルター」を選択すると、フィルターが設置され、データの絞り込みや並び替えが可能になります。
なお、フィルターを設置しているとデータベース化できないため、データベース化する場合はフィルターを外しましょう。データベース化すると自動的にフィルターが設置されます。
機能3: スライサー機能
スライサー機能は、複数の条件でデータを絞り込みたいときに便利です。フィルター機能でも絞り込みはできますが、スライサー機能を使うと、データを絞り込む項目が常に可視化され、複数の項目をワンクリックで指定できます。
スライサー機能を使うには、データベース化したデータを選択し、メニューバーの「テーブルツール」を選びます。「テーブルツール」から「スライサーの挿入」を押し、スライサーとして表示したい項目を選択すれば完了です。
機能4: ウィンドウ枠の固定
メニューバーの「表示」→「ウィンドウ枠の固定」から「先頭行の固定」を選択すると、データをスクロールしても1行目に入力した項目名が常に表示されます。
機能5: フォーム機能
データを手入力で1件ずつ入力する場合、フォーム機能が便利です。フォーム機能を利用すれば、次のデータを入力するときに一番左端の列に戻る手間が省け、フォーム画面内でデータ入力ができます。
まずはフォームを利用するための設定を行いましょう。メニューバーの「ファイル」→「オプション」→「Excelのオプション」から「クイックアクセスツールバー」を選択します。コマンドの選択を「すべてのコマンド」にし、選択肢の中から「フォーム」を選び、追加します。OKを押して設定を完了すると、メニューバーまたはリボン内に「フォーム」アイコンが表示されます。
フォームを活用すれば、効率よくデータ入力が進められるでしょう。
Excelで顧客管理データベースを作成する際の注意点
Excelで顧客管理データベースを作成する際には、次の点に注意しましょう。
注意点1: タイトルの下には1行空白の行を設ける
「〇〇に関するデータ」など、何のデータかを明確にするためにタイトルを入力することがあります。その場合、タイトル行の下に空白行がないと、テーブルとタイトルが混ざり、データベース化がうまくいかないことがあります。タイトルの下には1行空けるようにしましょう。
また、タイトルを入力せずに、ファイル名やシート名でデータの内容を明確にする方法もあります。
注意点2: 項目は横方向に入力する
Excelの便利な機能の多くは、データベースの項目を縦方向に入力すると機能しません。フィルター機能やソート機能が使えなくなるため、顧客管理のデータベースを作成するときは、必ず項目を横方向にし、1つの顧客情報が1行に収まるように配置してください。
注意点3: データや項目に間隔を開けない
データを区切るために空白行を作ると、フィルター機能やソート機能が正常に機能しなくなります。区切りを設けたい場合は、セルに色を付けるなどの工夫をしましょう。
顧客管理に使えるExcelのテンプレート
Excelの顧客管理に使えるテンプレートを活用すれば、すぐに使いやすいデータベースが構築できます。ここでは、おすすめのテンプレートを2つ紹介します。
1. Microsoftの顧客管理表
このテンプレートは、表のカラー変更や簡単住所入力機能、細かな検索が可能です。既にデータベース化されており、テンプレートの使い方を説明するシートも付いているので、エクセル操作に不慣れな方でも問題なく使用できます。
2. Excelフリーソフト館のExcel顧客管理表1.0
A4サイズで印刷可能な顧客管理表で、No.・会社名・役職・郵便番号・住所・電話番号・携帯・FAX・メールアドレスが項目として用意されています。データベース化はされていませんが、フィルターやウィンドウ枠の固定が設定されています。
Excel以外で顧客管理を効率化する方法
Excelを利用して顧客管理をするメリットとデメリットを紹介しましたが、CRM(顧客管理システム)を導入すれば、Excelで作成したデータベースを使うよりも効率的に顧客管理が行えます。
CRMには以下のような機能が搭載されています。
- 顧客情報の管理・共有
- 顧客のサポート履歴の記録
- 顧客の行動履歴の記録
- 営業活動の記録
- 顧客の抽出・分析
多くのCRMは複数のメンバーによる同時編集が可能で、編集履歴も残せます。CRMを活用することで、顧客管理だけでなく、業務全体の効率化が図れるでしょう。
ただし、CRMの導入には一定のコストがかかります。費用対効果や使いやすさを十分に検討し、自社に最適なCRMを選ぶことが重要です。
まとめ
Excelを使って顧客管理を行う場合、余計なコストがかからず、新しいツールを導入する必要がありません。しかし、同時編集ができない、データ量が増えると動作が遅くなるといった懸念点もあります。
これから顧客情報をきちんと管理したいと考えているなら、「とりあえずExcel管理」ではなく、顧客管理に特化した機能が揃ったCRMなどの営業ツールの導入を検討しましょう。営業ツールを使いこなせるようになれば、顧客管理にかかる労力を最小限に抑えつつ、業務全体の効率化も期待できます。