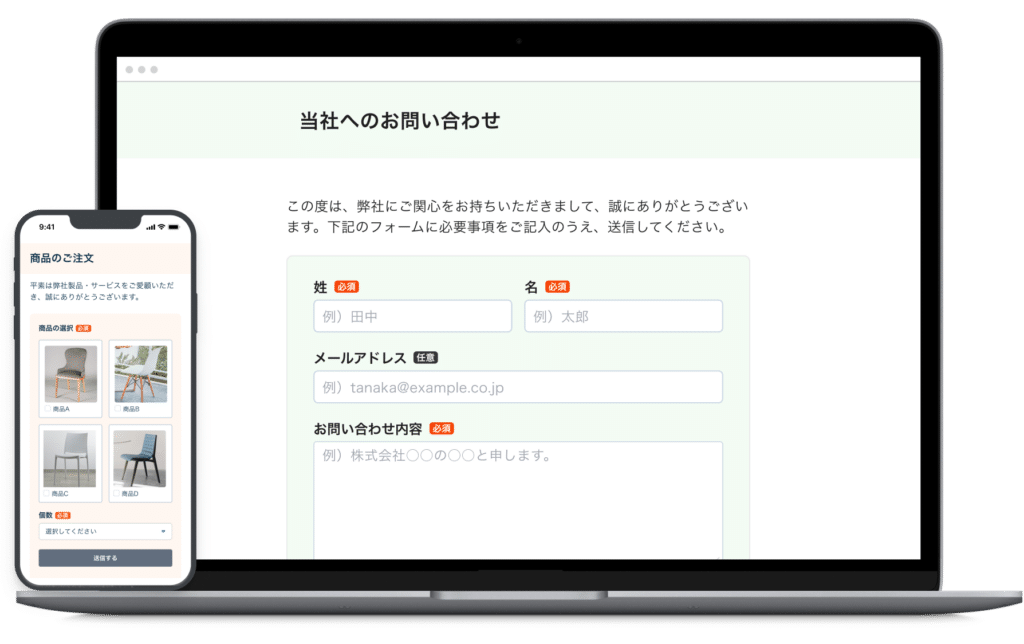Microsoft Forms(マイクロソフトフォーム)を使うと、短時間でアンケート、テスト、お問い合わせ、申し込みのためのフォームを簡単に作成できます。
また、その集計結果の表示・分析・評価も行えることから、フォーム作成に関わる多くの取り組みを、効率良く正確に進められるようになります。
今回の記事では、Microsoft Formsでお申し込みフォームやアンケートフォームを作成する方法、結果の確認方法を画像付きで詳しくご説明します。
Microsoft Formsとは

Microsoft Formsとは、Microsoftが提供するクラウドベースのフォーム作成ツールです。ユーザーは簡単にオンラインアンケート、クイズ、フィードバックフォーム、登録フォーム、テスト問題などを作成できるプラットフォームです。Microsoft Formsは、教育機関や企業、個人ユーザーに幅広く利用されています。
Microsoft 365の他のアプリケーションとも連携しやすく、フォームを利用して集計した回答結果をExcel形式でダウンロード可能です。
尚、Microsoftアカウントを持っていればMicrosoft Formsの基本機能が利用でき、Microsoft 365 Personalライセンスを持っていると、より高度な機能が利用できるようになります。
Microsoft Formsの主な機能と特長
1. 簡単なフォーム作成
ドラッグ&ドロップ機能を利用して、直感的にフォームを作成できます。ユーザーは質問や回答形式を簡単に追加・編集できます。
2. 多様な質問形式
テキスト、選択式(ラジオボタン、チェックボックス)、ドロップダウンリスト、評価(星評価や数値評価)、日付など、さまざまな形式の質問を追加できます。
3. リアルタイムのデータ収集と分析
回答はリアルタイムで収集され、Microsoft Formsのダッシュボードで即座に確認できます。また、収集したデータはExcelにエクスポートして詳細な分析を行うことも可能です。
4. カスタマイズ可能なテーマとデザイン
ユーザーはフォームのテーマやデザインをカスタマイズでき、企業のブランドに合わせた見た目に調整できます。
5. 回答の条件付き分岐
回答内容に基づいて次の質問を変える条件付き分岐機能を使って、よりパーソナライズされたフォームを作成できます。
6. 多言語対応
• 複数の言語でフォームを作成・配布することができ、グローバルな受け手にも対応可能です。
7. セキュリティとプライバシー
Microsoft 365の一部として、企業レベルのセキュリティとプライバシー保護が提供されます。ユーザーはフォームのアクセス権を管理し、特定のグループや個人に限定することができます。
Microsoft Formsを導入メリット
Microsoft Formsを導入するメリットには、次のようなものがあります。
メリット1 レイアウトの種類が豊富
Microsoft Formsには標準で多くのテーマが用意されており、テーマを活用するだけでデザイン性の高いフォームが作れます。
フォームの作成作業はプレビュー画像を確認しながら進められるため、希望通りのデザインに仕上げられます。
メリット2 使いやすい操作性と自動保存機能を搭載
自動保存機能が搭載されていることから、誤ってブラウザを閉じてしまっても、データを失う心配は要りません。
直感的操作が可能な分かりやすいインターフェースが採用されているため、マニュアルを読む必要もないでしょう。
メリット3 集計結果を自動的に作成
Microsoft Formsで作成したフォームの集計結果は自動的に集計され、リアルタイムでその結果を確認可能です。
集計の手間が省けるだけでなく、アンケートや申し込みを締め切る前でも、その経過を把握出来るでしょう。
Microsoft Formsのアカウント作成方法
最初にMicrosoft Formsを使用するためのMicrosoftアカウントを作ります。このアカウントはその他のMicrosoft製品やサービスを使うためにも活用出来ます。
Microsoftのサイトにある右上のアイコンをクリックし、サインイン画面に進みます。

「アカウントをお持ちでない場合、作成できます」を選択し、メールアドレスを入力してください。

その後、パスワード(英数大文字小文字8文字以上)、氏名、国/地域、生年月日の入力を行います。



先ほど入力したメールアドレスに本人確認のためのコードが届くため、このコードを指定部分に入力すればアカウント作成が完了です。

作成したMicrosoftアカウントでサインインしてみましょう。

Microsoft Formsでアンケートフォームを作成する方法
次に、Microsoft Formsでアンケートフォームを作成する方法を説明します。サイドバーを開いて「すべてのアプリ」をクリックしてください。

アプリの中から「Forms」を選んでください。

1 新しいフォームの作成
いくつかのテンプレートが用意されていますが、ここでは「新しいフォーム」を選択してみましょう。

2 項目を追加する
無題のフォームが表示されたら、タイトルを付けておきます。


項目を作成するために「新規追加」を押してください。

項目には次のような形式が用意されています。それぞれの項目の例は次の通りです。

選択肢
複数の選択肢の中から1つまたは複数の項目を選択する形式です。選択肢の数は自由に増やせます。

テキスト
自由に文章を入力する形式です。行数は1行または複数行の指定が出来ます。

評価
質問に対して2〜10段階の評価を選択する形式です。シンボルは星ではなく数値を選択することも可能です。

日付
日付を入力する形式です。日付の項目を活用すれば、ユーザーがカレンダーから日付を選択出来るようになります。

ランキング
複数の選択項目を入れ替えてランク付けする形式で、ユーザーがランキングをドラッグアンドドロップで変更出来ます。

リッカート
複数の項目の中から5〜7の項目を選択する形式です。

NPS(Net Promoter Score)
大小やYes/Noを10段階で選択する形式で、質問内容・回答内容も自由に変更可能です。

より分かりやすいアンケートを作るためには、質問に適した項目を選ぶようにしてください。
3 項目を編集する
追加した項目は、「複数回答の可否」や「必須の有無」などを細かく指定出来ます。
右下にある「…」を押すと、次のような追加メニューも選択可能です。

右下にある「…」を押すと、次のような追加メニューも選択可能です。
オプションをシャッフル
選択肢の順番がランダムに変更されるようになります。

ドロップダウンリスト
選択肢をチェック項目ではなくリスト形式に変更出来ます。選択肢が多い時におすすめの表示方法です。

サブタイトル
項目のタイトルの下に、サブタイトルとしてテキストを追加できます。

分岐を追加する
選択された回答に合わせて次の質問項目を変更する設定です。特定の選択肢が選ばれた場合のみに追加で質問をしたい時などに使います。

まずは選択肢ごとに、選択された後の移動先を設定します。「次へ」を指定すると次の項目が表示され、「フォームの末尾」を指定すると、後に続く項目は表示されなくなります。
次に、分岐先となる項目を作成してください。

プレビュー画像で確認すると、何も選ばれていない状態では1つ目の項目のみが表示されています。

分岐を指定したオプション1を選択すれば、続く項目が表示されます。

オプション1以外を選択しても、次の項目は表示されません。

4 デザインの変更
画像のように「テーマ」を選択すると、フォームのデザインを変更出来ます。
フォームのイメージに合ったものを選びましょう。

5 プレビューの確認と完成
右上のボタンを押してプレビュー画像を確認してください。

PC画面だけでなく、携帯電話/タブレット画面でのプレビュー画像も確認しましょう。

アンケートフォームが完成したら「送信」をクリックしてください。

選択可能な送信方法は次の通りです。
URLが作成されるため、コピーしてユーザーに送信して活用します。2 メール
登録済みのメーラーが開き、フォーム送信用のメールが自動で作成されます。
3 QRコード
QRコード画像が作成されるため、ダウンロードして活用します。
4 埋め込みコード
サイトに埋め込んで利用出来るコードが作成されます。
5 Facebook/Twitter
FacebookやTwitterを利用して、作成したフォームのURLを共有することができます。
Microsoft Formsで申し込みフォームを作成する方法
次に、Microsoft Formsで申し込みフォームを作成する方法を説明します。
基本的なフォームの作成方法は先ほど紹介したアンケートフォームの作り方と同じですが、次のような項目を使うと良いでしょう。
1 申し込み者の情報入力欄を作る
「テキスト」の項目を選び、申し込み者の氏名・住所などを記載出来るようにします。

特に、住所や申し込み理由などの回答欄には「長い回答」にチェックを入れて、複数行の入力を可能にしておくと良いでしょう。

また、サブタイトルを使って注釈をつけることも出来ます。
2 希望日入力欄を作る
参加希望日をユーザーが簡単に入力出来るように「日付」の項目を活用します。

セミナーなどの申し込みで、複数の日時が用意されている場合には、リッカートを使うと良いでしょう。

フォームが完成したら、アンケートフォーム作成時と同じように「送信」を押してください。
取得したアンケート情報を確認する方法
取得したアンケート情報はMicrosoft Formsで確認出来ます。作成したフォームを開き「応答」をクリックします。

このように、回答結果が表示されます。

応答画面では、応答者数、回答完了までの平均時間、アンケートの受付状態が確認可能です。
各項目の回答は、次のような方法で表示されます。

2.評価:平均点数
3.ランキング:棒グラフ
4.Net Promoter Score:メーターグラフ
また、この集計結果を印刷したりExcelで開いたりすることも可能です。

Microsoft Formsの便利な使い方
Microsoft Formsには、アンケートフォームや申し込みフォームの作成以外に、簡単なテストも作成可能です。
テンプレートの選択画面で「新しいクイズ」を選びましょう。

項目に「点数」が増え「…」の選択肢に「数値演算」が追加されます。

数値演算を使えば、数式の表示や入力が可能となり、数学のテスト問題も作れるようになるのです。

点数と解答を設定してみましょう。選択肢の項目の場合は、その選択肢を選ぶだけで解答が設定出来ます。

テストを受けたユーザーは、テスト送信後に自分のテスト結果を確認出来ます。


また、フォーム作成者は「応答」を確認することで、ユーザーのテスト結果を確認したり、集計したりすることが可能です。

まとめ
Microsoft Formsは、無料で使用可能なツールであり、回答内容の集計結果をExcelで出力することが可能です。Excelを日頃から業務で使用しているのであれば、Microsoft Formsは使いやすいフォーム作成ツールだと言えるでしょう。
この他にも代表的なフォーム作成ツールに「ヘルプドッグフォーム」があります。ヘルプドッグフォームは、誰でも簡単にフォームを作成できる高機能フォームです。毎月0円で使える無料プランが用意されており、顧客サポート、データ収集、マーケティンやなど、多岐にわたる用途で利用され、企業や個人のニーズに応じたカスタマイズが可能です。
また、フォーム入力中の離脱を防ぐEFO(エントリーフォーム最適化)機能や執拗なフォーム経由の営業をブロックする機能、Gmailなどのフリーメールや使い捨てメールの入力を制限する機能など、ビジネスを強力に推進する機能を搭載しています。
▶フォーム作成管理システム「ヘルプドッグ フォーム」
https://helpdog.ai/form/