Googleスライドは、プレゼンテーションを行うために作られたツールであり、無料で使用できるという特徴を持っています。Googleスライドを使いこなせるようになれば、自信を持ったプレゼン資料が作成できるようになります。
今回の記事では、Googleスライドの基本的な知識とその使い方についてまとめました。Googleスライドを初めて使う方は、ぜひ参考にしてください。
GoogleスライドとPowerPointの違い
プレゼンテーションをするためのツールと言えば、まずPowerPointを思い浮かべる方も多いでしょう。GoogleスライドとPowerPointはどちらもプレゼンテーション資料を作るために有効であり、複数ユーザーによる同時編集に対応しているなど多くの共通点を持っています。
ここでは、両者にどのような違いがあるのかを説明します。
違い1: 必要なコスト
Googleスライドは完全無料で使用できるのに対して、PowerPointを使うためにはOfficeのライセンスを購入する必要があります。
しかし、ビジネスでExcelやWordなどを活用する方のほとんどは、すでにOfficeライセンスを持っている場合が多く、追加のコストはかからないかもしれません。
違い2: 保存場所
Googleスライドはブラウザで使用するクラウド型であるため、作成したファイルは主にGoogleドライブに自動保存されます。もちろん、自分のパソコン内への保存も可能ですが、クラウド上で保存を済ませる方が多いです。
一方、PowerPointは主に作成したファイルをローカルに保存します。クラウド保管を希望する場合には、Microsoft OneDriveを活用することで可能になります。
違い3: テンプレート・フォント
PowerPointに比べて、Googleスライドに用意されているデザインテンプレートは数が少なく、フォントも限られています。
Googleスライドで選択できる日本語のフォントは、メイリオ、MS Pゴシック、MS P明朝の3種類のみです。そのため、デザインにこだわったスライドを作りたい方は、PowerPointの使用が適しています。
違い4: 保存機能
Googleスライドには自動保存機能があり、変更した内容は自動的に保存されます。PowerPointもMicrosoft OneDrive上に保管している場合は自動保存機能がありますが、ローカルに保管している場合は自分で上書き保存をする必要があります。どんなに気をつけていても、保存をせずにファイルを閉じてしまったり、うっかり内容を編集してしまったりする可能性はあります。
最新の内容を自動的に保存してくれるGoogleスライドの方が、万が一のリスクに備えられるでしょう。
違い5: 変更履歴の確認
Googleスライドは自動的に変更内容が保存されるだけでなく、変更履歴も保管されます。変更履歴では変更した日時、変更したユーザー、変更内容を確認でき、前のバージョンに戻すこともできます。
一方、PowerPointは変更履歴を確認する機能はありません。正確には、1ファイル単体のPowerPointでは変更履歴は確認できません。変更前と変更後のPowerPointが2ファイルあれば、その差分を変更履歴として確認できる機能は存在します。
WordやExcelでは「変更履歴の記録」をONにすることで変更履歴が確認できるため、PowerPointでもできると誤認している方もいると思うので注意が必要です。
Googleスライドの基本的な使い方
Googleスライドを使うためには、次のような手順で進めてください。
使い方1 Googleスライドにアクセスする
まずは、Googleアカウントにログインします。もしアカウントを持っていないのであれば、新規で作成してください。
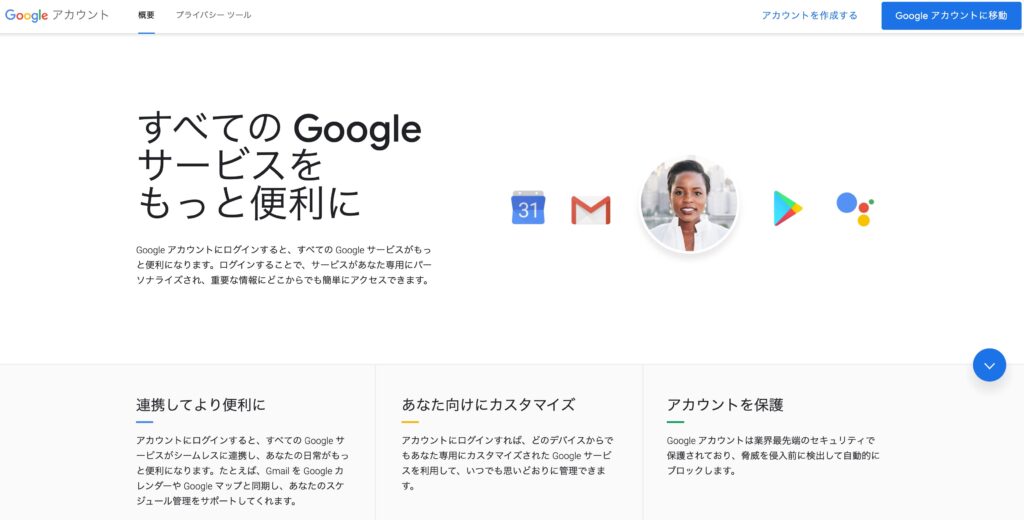
ログイン後に、右上のアプリをクリックして、プルダウンメニューの中から「スライド」を選びます。
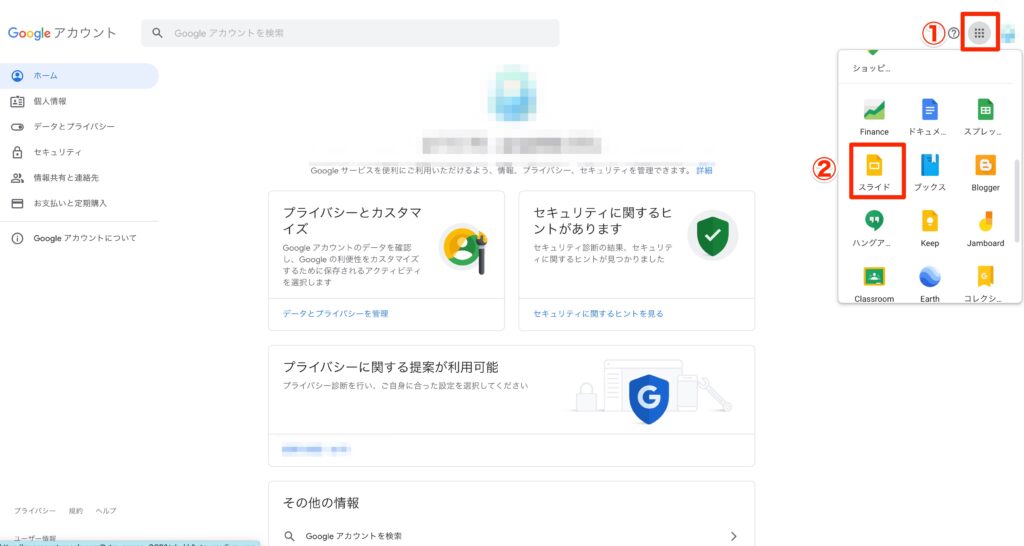
このような画面が開くので、「+」マークを押してスライドを作成します。
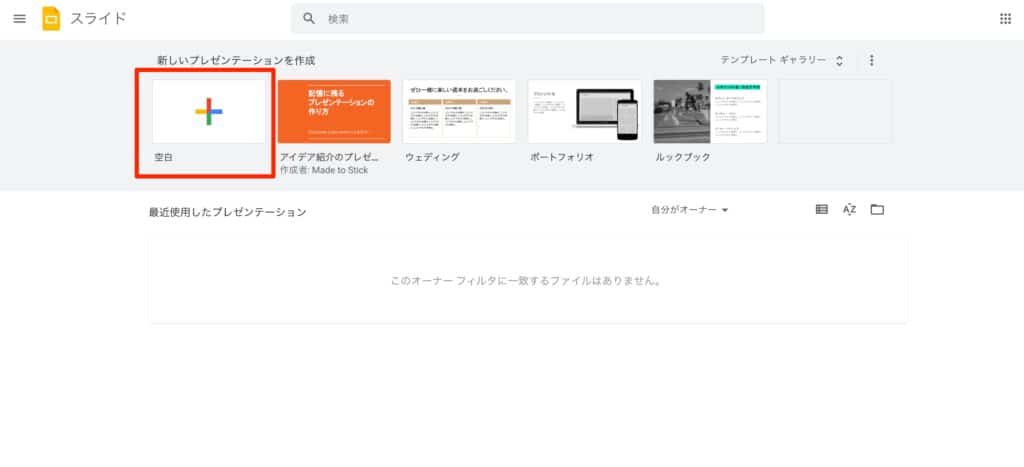
使い方2 作成したスライドに名前を付ける
編集画面が開きました。
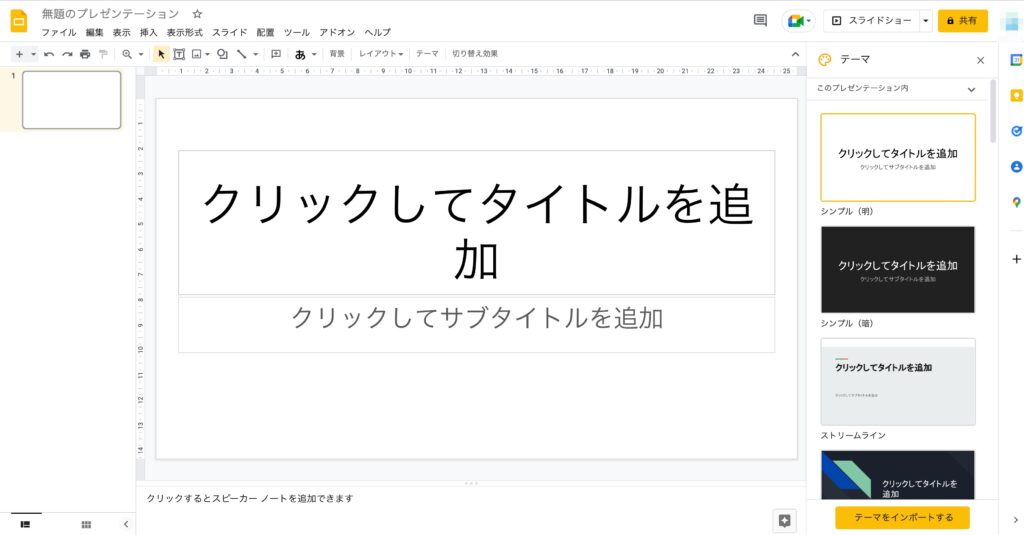
最初に分かりやすいファイル名を入力してください。ここでは「Googleスライドの作成例」という名称を入力しました。
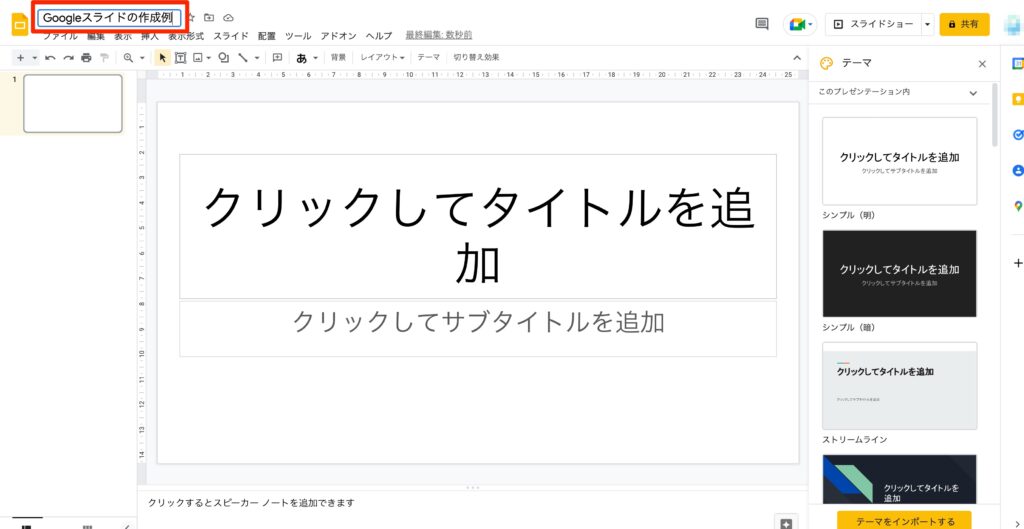
Googleスライドの基本的な操作方法
ここからは、Googleスライドの基本的な操作方法を説明します。
基本操作1 スライドに必要な項目を挿入する
メニューから「挿入」をクリックすると、次のような項目が挿入可能になります。
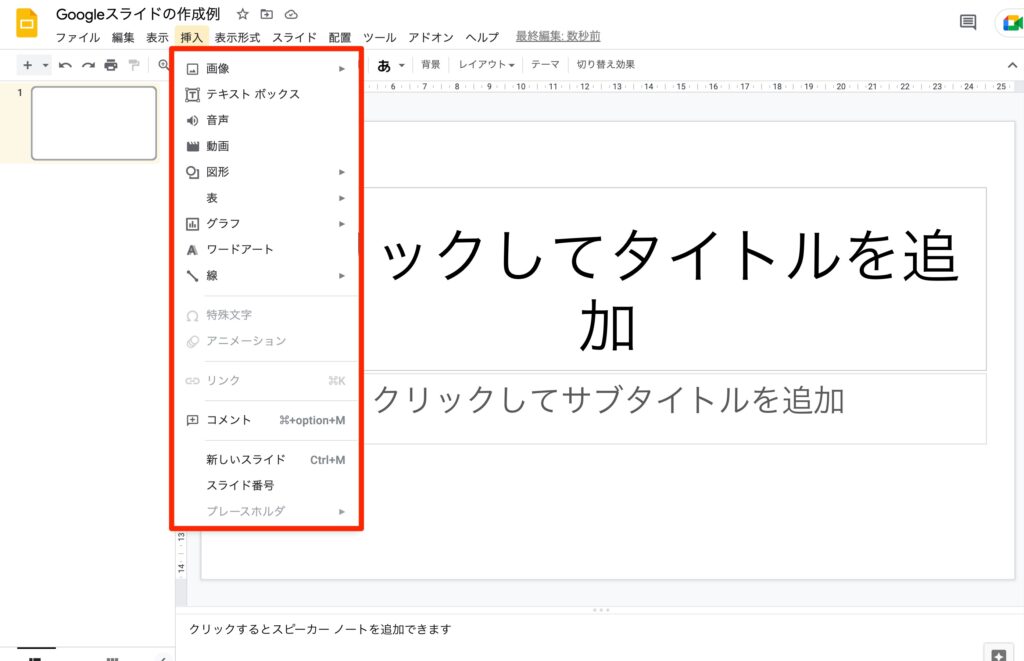
挿入可能な項目は下記の通りです。
- 画像
- テキストボックス
- 音声
- 動画
- 図形(図形・矢印・吹き出しなど)
- 表
- グラフ
- ワードアート
- 線(直線・矢印など)
- 新しいスライド
同様に、ツールバーのアイコンを使ってテキストボックス・画像・図形・線・新しいスライドを挿入することも可能です。
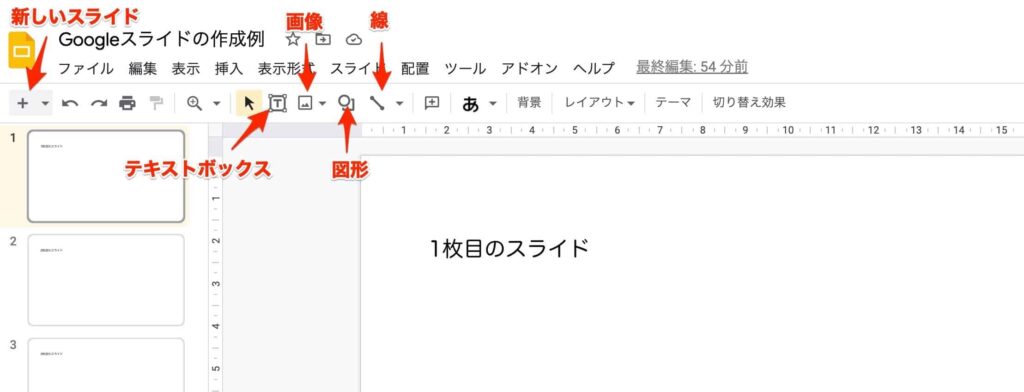
基本操作2 スライドのフォントを変更する
スライドのフォントを変更する場合には、該当するテキストを選択した状態で、フォントを選びます。
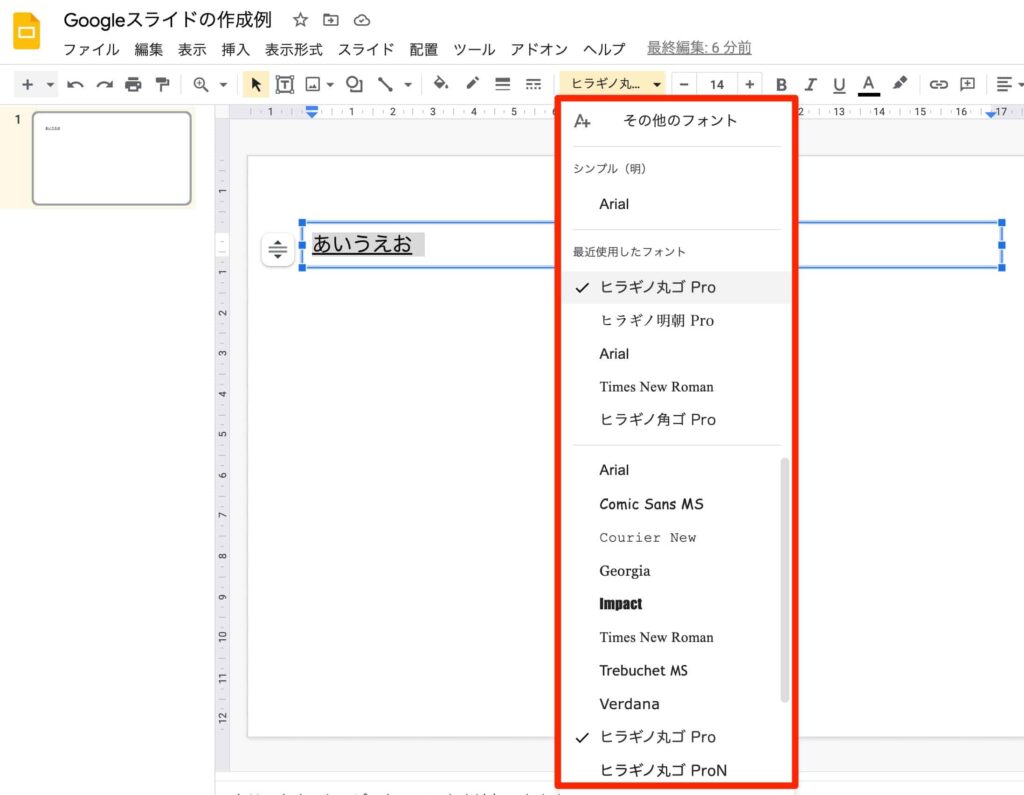
フォントデータを読み込めば、その他のフォントも使えるようになります。
下の画像のように、文字サイズ・カラー・太字・下線・斜体も自由に変更可能です。フォントのカラー変更は、パレットに用意されたカラーを選択する以外に、カスタムカラーも使えます。
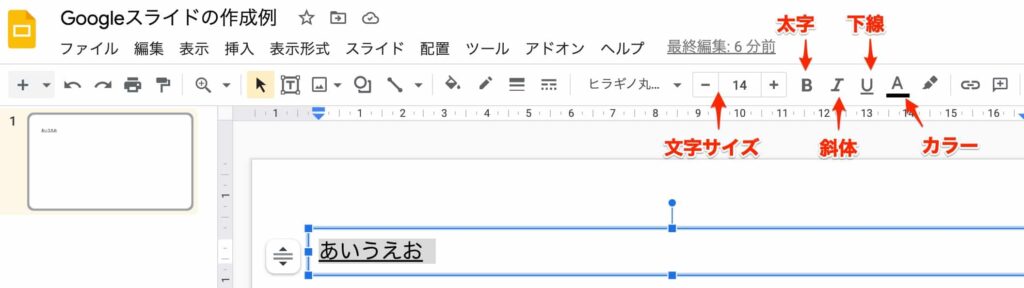
基本操作3 スライドを追加・削除・順番変更する
スライドを追加するには、メニューの左端にある「+」ボタンをクリックします。「▼」ボタンを押すと、レイアウトを指定してスライドを追加することも可能です。
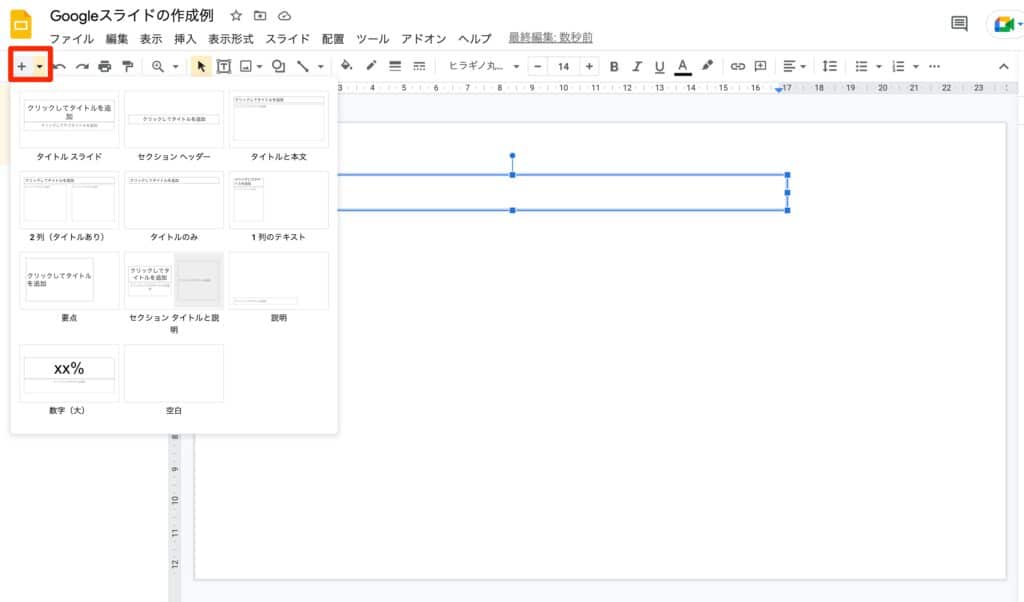
何枚もスライドを追加する方は、「Ctrl+M」のショートカットキーでも新しいスライドを追加することができます。他に便利なショートカットキーとしては、「Ctrl+D」でスライドのコピー、「Home」で最初のスライドに移動、「End」で最後のスライドに移動などがあります。
スライドの削除は、画面の左下にあるスライド一覧表示を開き、削除したい画像を選択して「Delete」もしくは「Backspace」で削除します。
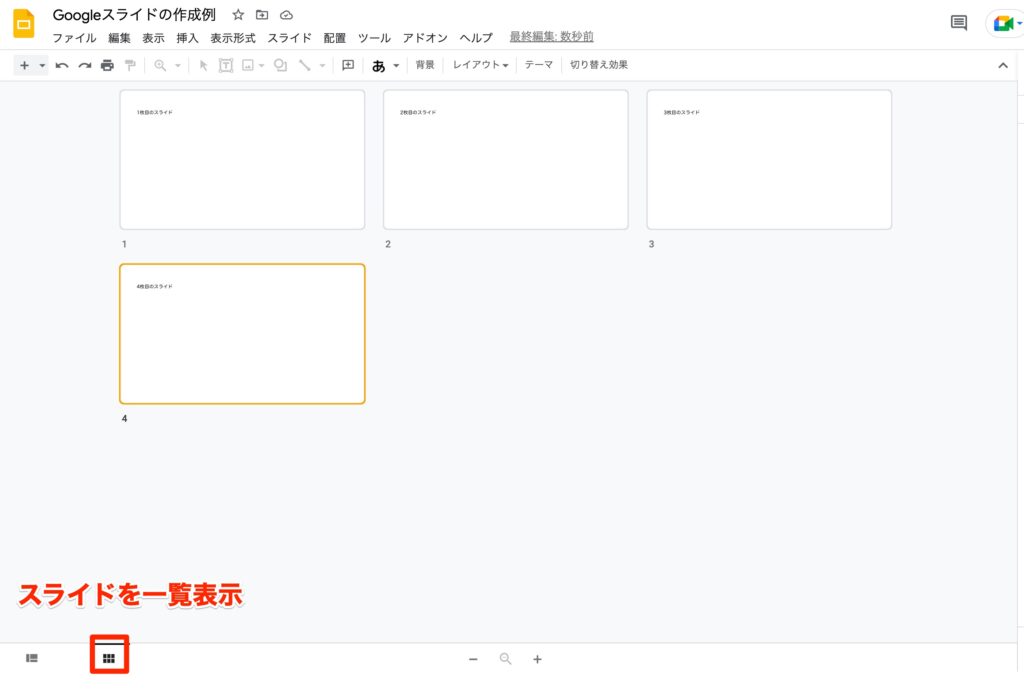
「Ctrl」キーや「Shift」キーを使えば、複数スライドの同時削除も行えます。
また、スライドの一覧表示画面では、ドラッグ&ドロップでスライドの順番を変えることも出来ます。
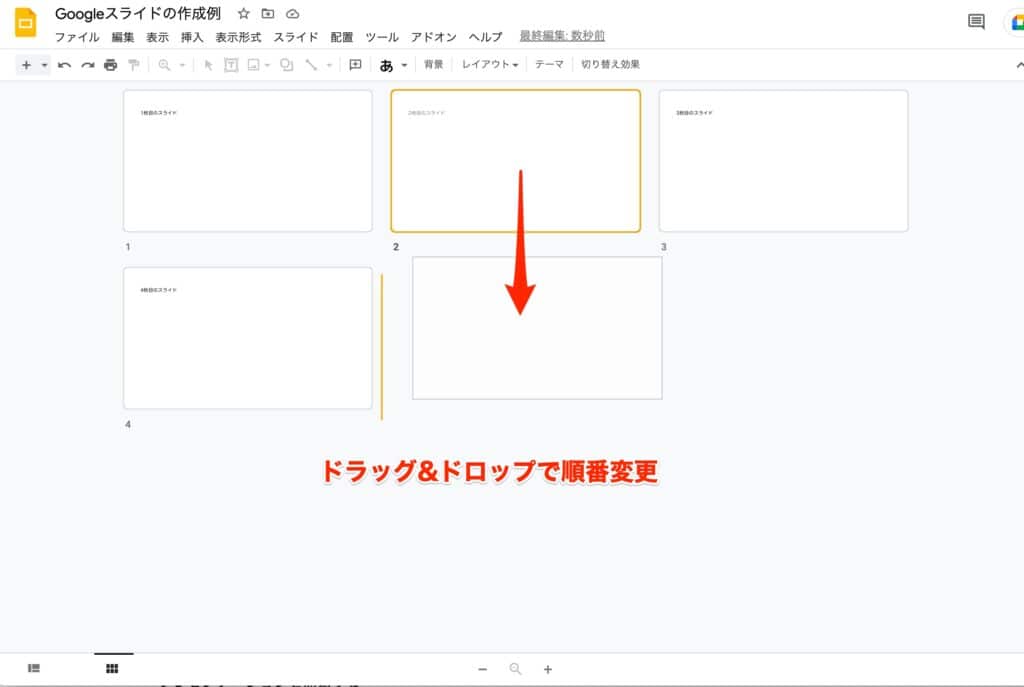
基本操作4 プレゼンテーションを開始する
プレゼンテーションが完成したら、画面右上にある「プレゼンテーションを開始」をクリックし「プレゼンター表示」を選択すれば、プレゼンテーションが始まります。
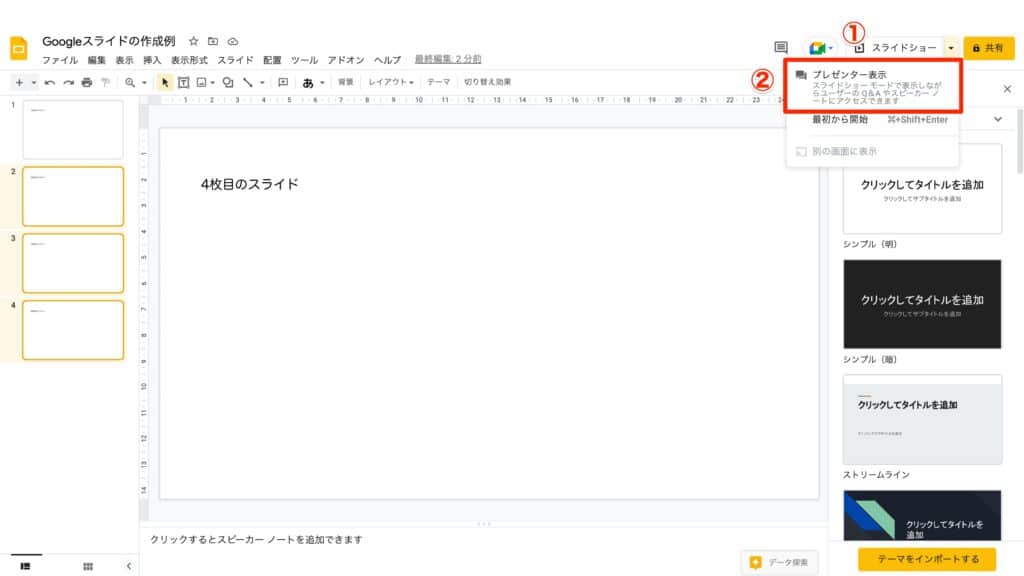
プレゼンター表示では、プレゼンター用の画面が通常のスライドとは別のウィンドウで開き、スピーカーノートという名称のプレゼンター用のメモや、経過時間を確認しながらプレゼンが進められます。
また、プレゼンテーション中に質問を受け付けられる機能もあり、プレゼンテーション終了後にすぐに質問を確認し回答できるので、スムーズに質疑応答へ移行できます。
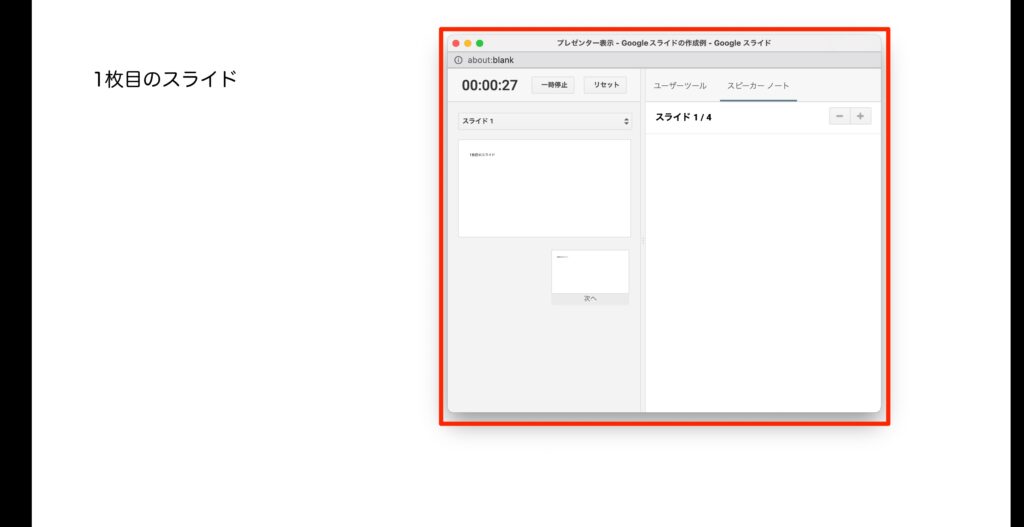
基本操作5 プレゼンテーションを終了する
プレゼンテーション画面を閉じたい時には、「esc」キーを押してください。
Googleスライドの便利な活用方法
Googleスライドの活用方法には、次のようなものがあります。
活用方法1 スライドの共有
複数のユーザーでスライドを共有すれば、同時編集が可能になり、チーム全体の意見を反映したスライドが作れます。
スライド共有のためには、画面右上にある「共有」ボタンをクリックしてください。
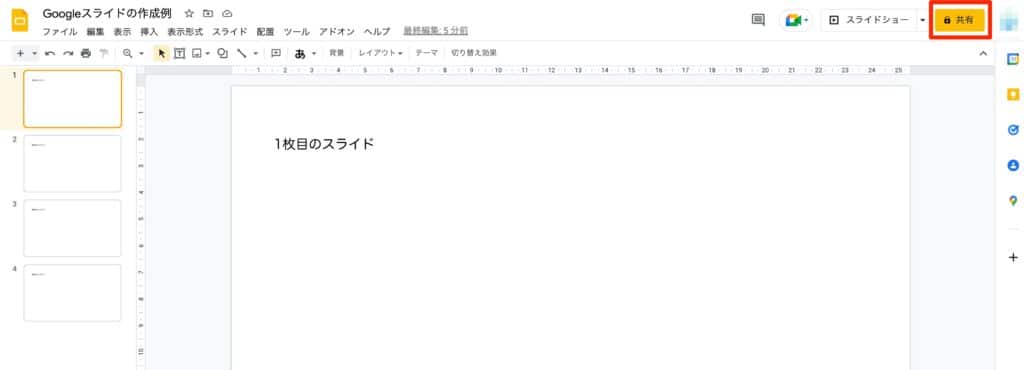
通常は、作成者のみがアクセス権限を持っています。
他の人と共有する方法は2種類あり、1つは「任意の人にだけアクセスを許可する方法」で共有したい人のメールアドレスを赤枠内に入力します。もう1つは「GoogleスライドのURLを知っている人全員にアクセスを許可する方法」で、「リンクを知っている全員」の設定にします。
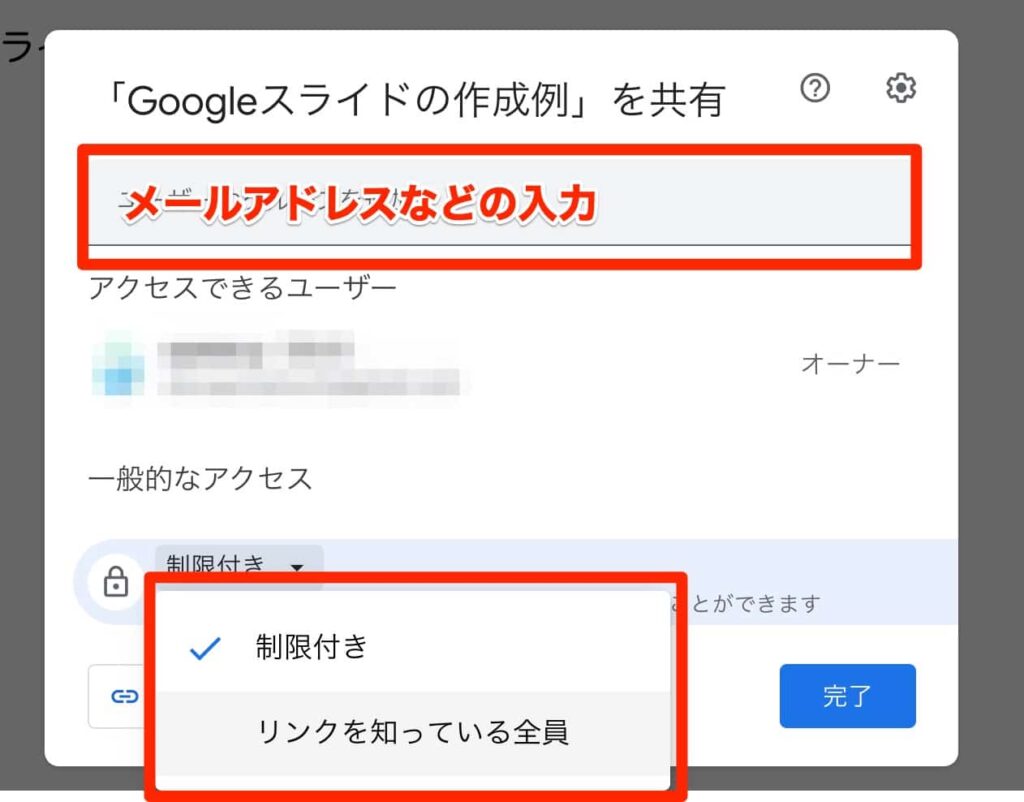
同時編集を許可するためには、「編集者」の権限にしておく必要があります。
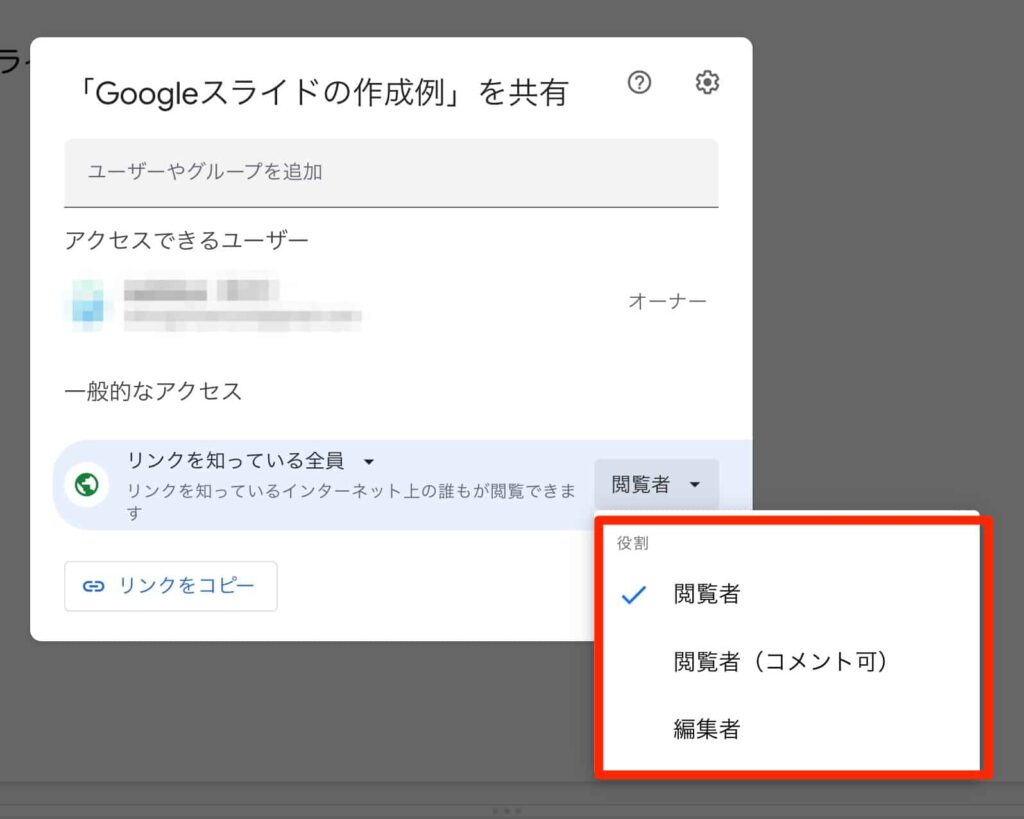
活用方法2 スライドを自分のデバイスにダウンロードする
インターネット環境のない場面でプレゼンテーションを行うことは珍しくありません。Googleスライドで作成したデータをダウンロードしておけば、どこでもプレゼンテーションを行うことができます。
スライドをダウンロードするためには、メニューの「ファイル」から「ダウンロード」を開き、希望するファイル形式を選択してください。
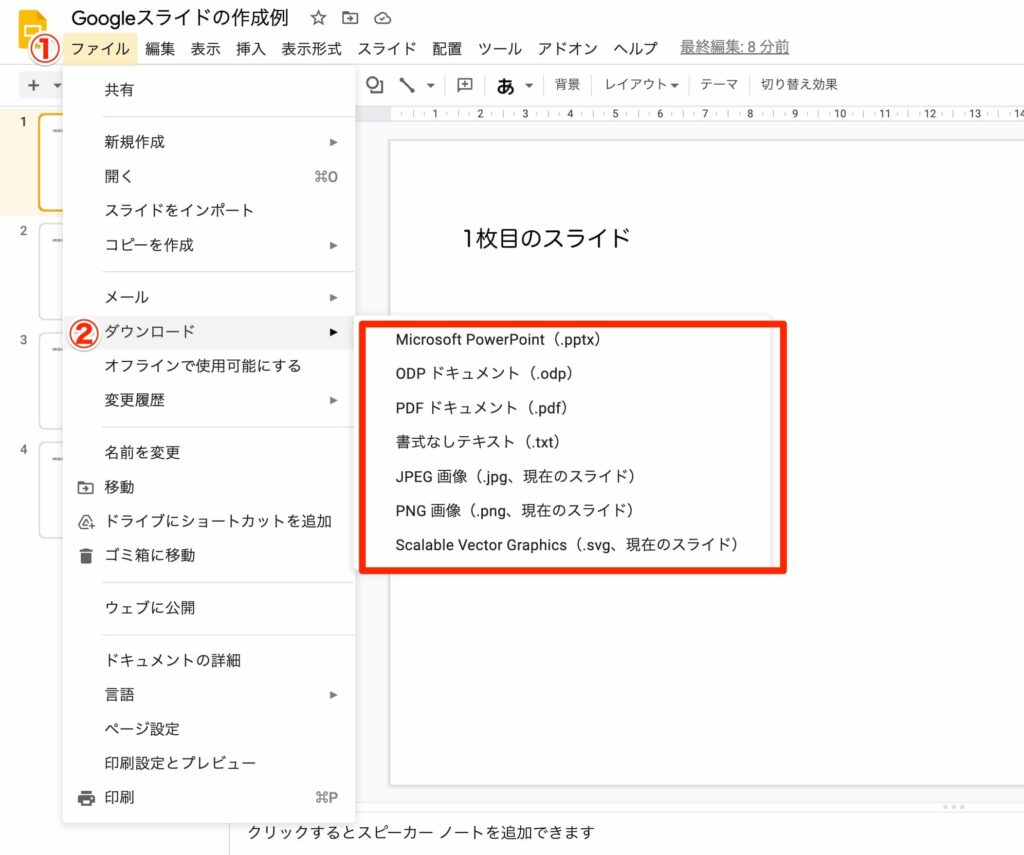
選択可能なファイル形式は下記のとおりです。
- Microsoft PowerPoint
- ODPドキュメント
- PDFドキュメント
- 書式なしテキスト
- JPEG 画像(表示されているスライドの画像)
- PNG 画像(表示されているスライドの画像)
- Scalable Vector Graphics(表示されているスライドの画像)
活用方法3 PowerPointで作成したスライドをGoogleスライドで開く
GoogleスライドはPowerPointと互換性があり、PowerPointで作成したスライドをGoogleスライドで開いたり、編集したりすることが可能です。
Googleスライドのホーム画面を開いて「最近使用したプレゼンテーション」の右にあるファイルのマークをクリックしてください。
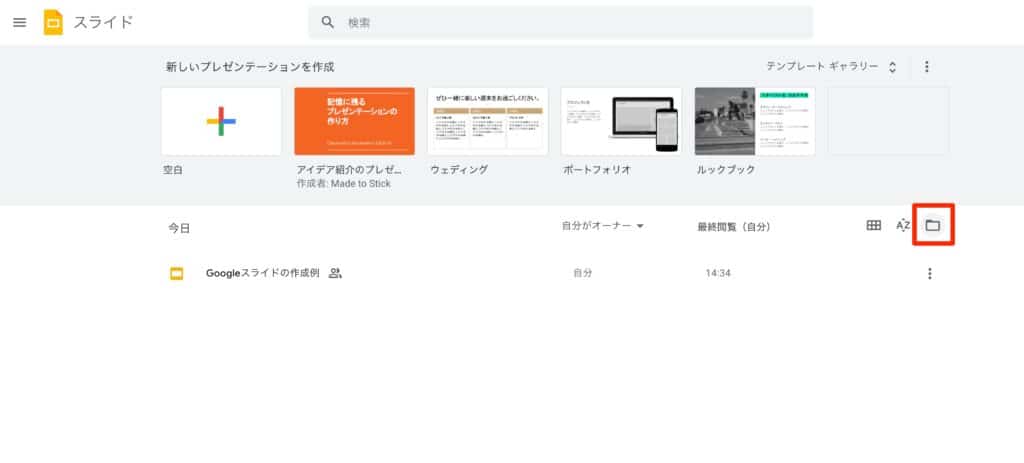
デバイス上にあるPowerPointのスライドデータをアップロードします。
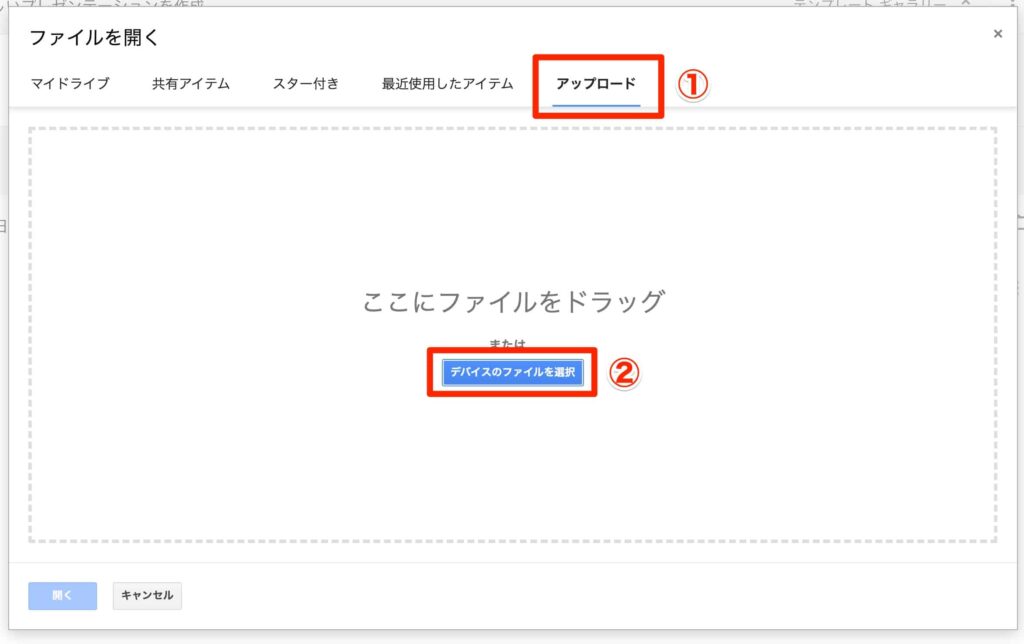
このように、PowerPointで作成したスライドは簡単にgoogleスライドで開けますが、Googleスライドに搭載されていないフォントや図形が挿入されているデータは、レイアウトに問題が生じる可能性もあります。
プレゼンテーション前に、Googleスライドでの表示のされ方を必ず確認するようにしてください。
まとめ
Googleスライドは、その使いやすさと無料で利用できる利便性から、多くの人に愛用されています。プレゼンテーションの作成が初めての方でも、基本的な操作を覚えれば簡単に魅力的な資料を作成することができます。
また、クラウド上での自動保存機能や複数ユーザーとのリアルタイム共同編集など、便利な機能も充実しています。これらを活用することで、作業効率を大幅に向上させることができるでしょう。ぜひ、Googleスライドを使って、あなたのプレゼンテーションをより一層魅力的なものにしてください。

