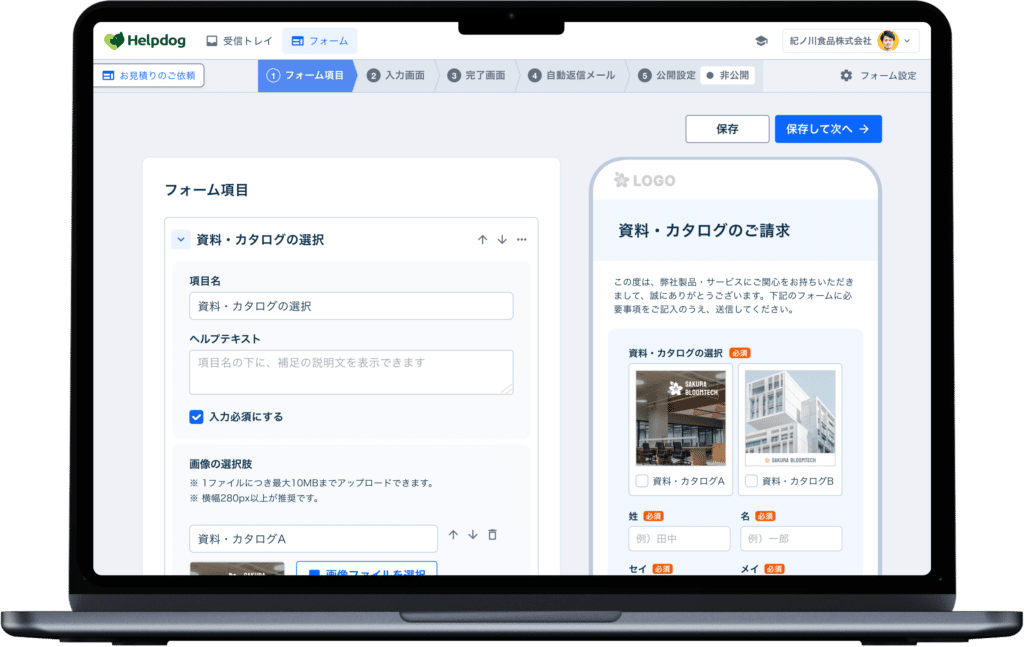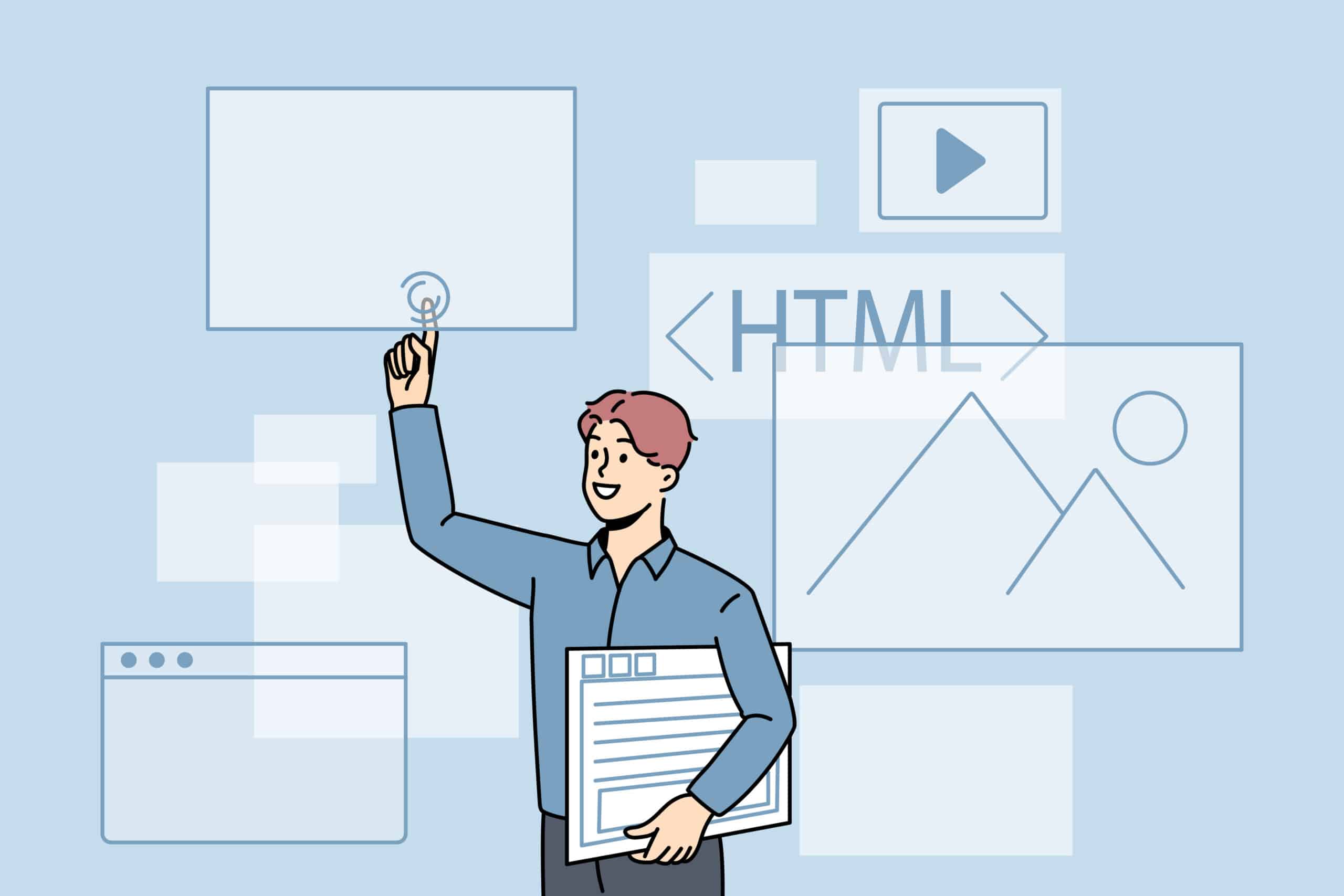無料で使える高機能フォームといえばヘルプドッグフォームが人気ですが、Googleフォームも、誰でも簡単にオンラインフォームを作成できる便利なツールで有名です。
無料でアンケート調査、イベント登録、フィードバック収集など様々な種類のフォームを簡単に作成出来ます。また、プライベートでの利用はもちろん、多くの企業でGoogleフォームが活用されています。
本記事では、Googleフォームの基本的な作り方から便利な機能、応用的な使い方、具体的な利用手順について画像付きで詳しく解説します。
Googleフォームとは
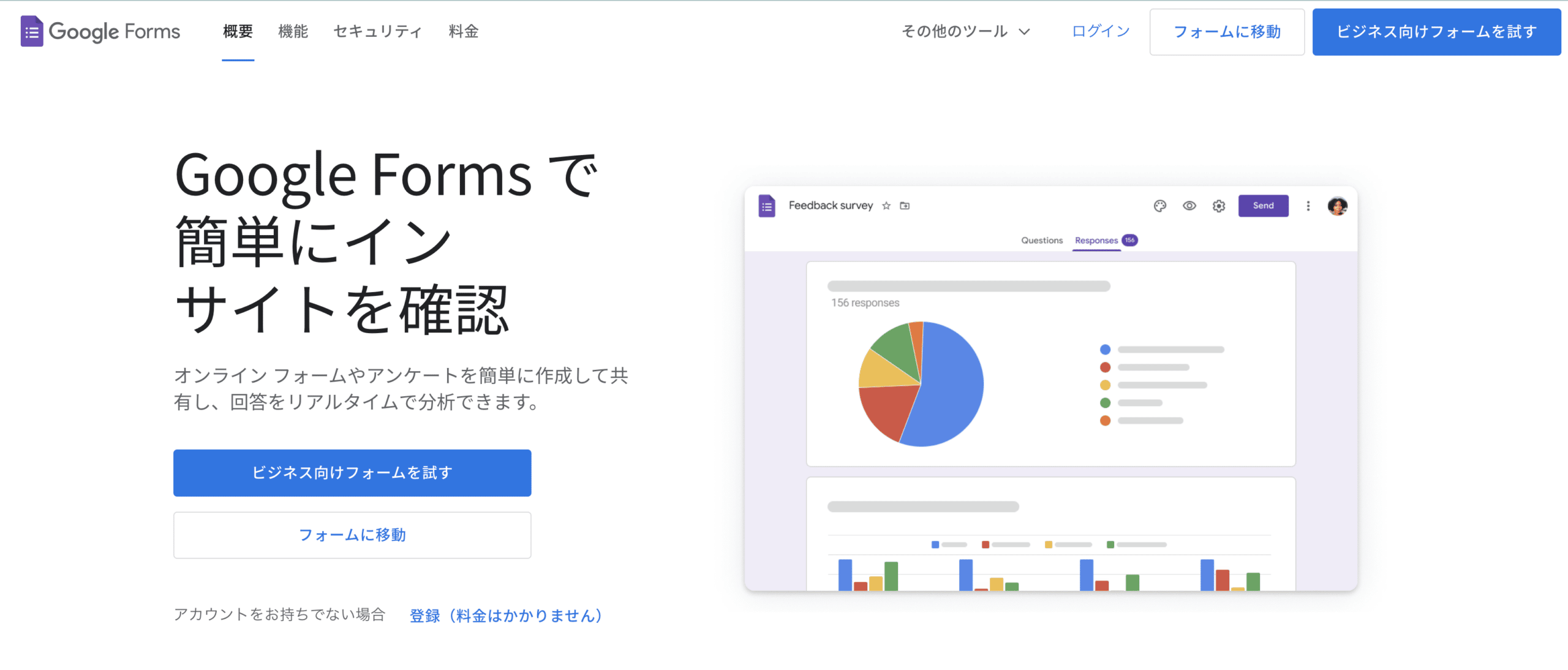
GoogleフォームとはGoogleが提供しているフォーム作成ツールで、Googleアカウントを持っていれば無料で使用可能です。
申し込みフォーム、アンケートフォーム、問い合わせフォームなどが短時間で作成でき、誰でも使いこなせるという特徴があります。
Googleフォーム利用のメリット
Googleフォームを利用するメリットには、下記のようなものがあります。
・1つのフォームを他のメンバーと同時編集出来る
・レスポンシブデザインなので多くの端末で利用可能
・回答は自動集計され、グラフ化も可能
また、全ての機能を無料で使えるというのも、Googleフォームの大きなメリットだと言えるでしょう。
Googleフォーム利用のデメリット
Googleフォームの代表的なデメリットですが、カスタマイズの制限が挙げられます。Googleフォームではテーマやデザインのカスタマイズが限定されており、ブランドに完全に合わせるのが難しいことがあります。こだわったデザインのフォームを作りたいのなら、Googleフォームでは物足りない可能性があります。
また、高度な条件分岐の設定が難しく、回答内容に基づく複雑なロジックを実装するのは困難です。質問タイプも限定されており、特定の用途に対しては不足することがあります。
データ分析機能にも制限があります。Googleフォームでは高度なデータ分析や詳細なレポート作成機能が不足しており、他の専用ツールが必要になる場合があります。また、複数人での編集やリアルタイムの共同作業において、他のツールと比べてコラボレーション機能が制限されています。
プライバシーとセキュリティの面でも注意が必要です。Googleアカウントが必要であり、特定のデータプライバシー要件に対応するのが難しい場合があります。ファイルアップロード機能にも制限があり、特定のファイル形式やサイズに対応していないことがあります。
さらに、回答の通知機能が簡易であり、詳細な通知設定ができない点もデメリットです。Googleフォームはオンライン環境が必須で、オフラインでのフォーム利用ができないため、インターネット接続がない状況では使用できません。
最後に、他のアプリケーションやツールとの統合が限定されており、特定の業務フローに対応しにくい場合があります。
これらの弱点を理解し、利用シーンに応じて他のフォーム作成ツールと組み合わせることで、より効果的に情報収集と管理を行うことができます。
Googleフォームで情報漏洩が起こる理由
Googleフォームは便利で多機能なツールですが、情報漏洩のリスクも存在します。不適切なアクセス設定が起因するものです。
Googleフォームの共有設定が適切に管理されていない場合、意図しないユーザーがフォームにアクセスできるようになります。たとえば、公開設定にしていると、リンクを知っている誰でもフォームにアクセスでき、情報を取得できる可能性があります。
また、社内管理の不備も要因となります。組織内部でGoogleフォームのアクセス権限や使用方法が適切に管理されていない場合、内部からの情報漏洩が発生する可能性があります。たとえば、退職者がまだアクセス権を持っている、またはアクセス権限が適切に更新されていない場合などです。
これらのリスクを軽減するためには、共有設定の適切な管理、社内の権限管理の徹底が重要です。
パソコンでのGoogleフォームの作り方手順
まずは、Googleフォームの基本的な作り方を説明します。
【手順①】Googleアカウントの作成
Googleフォームを使うためには、最初にGoogleアカウントを作成します。
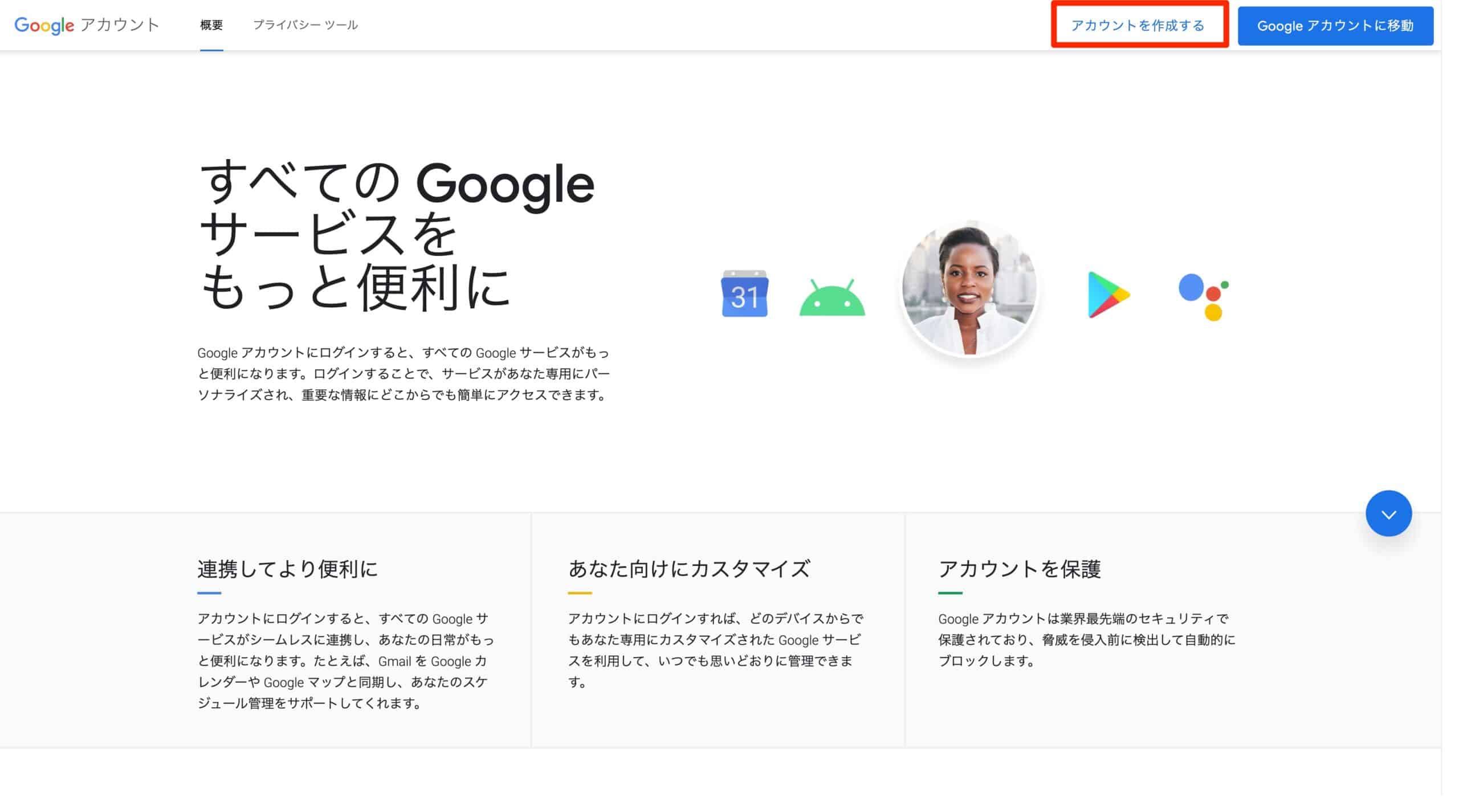
すでにGoogleアカウントを持っているという方は、この手順は省略してください。
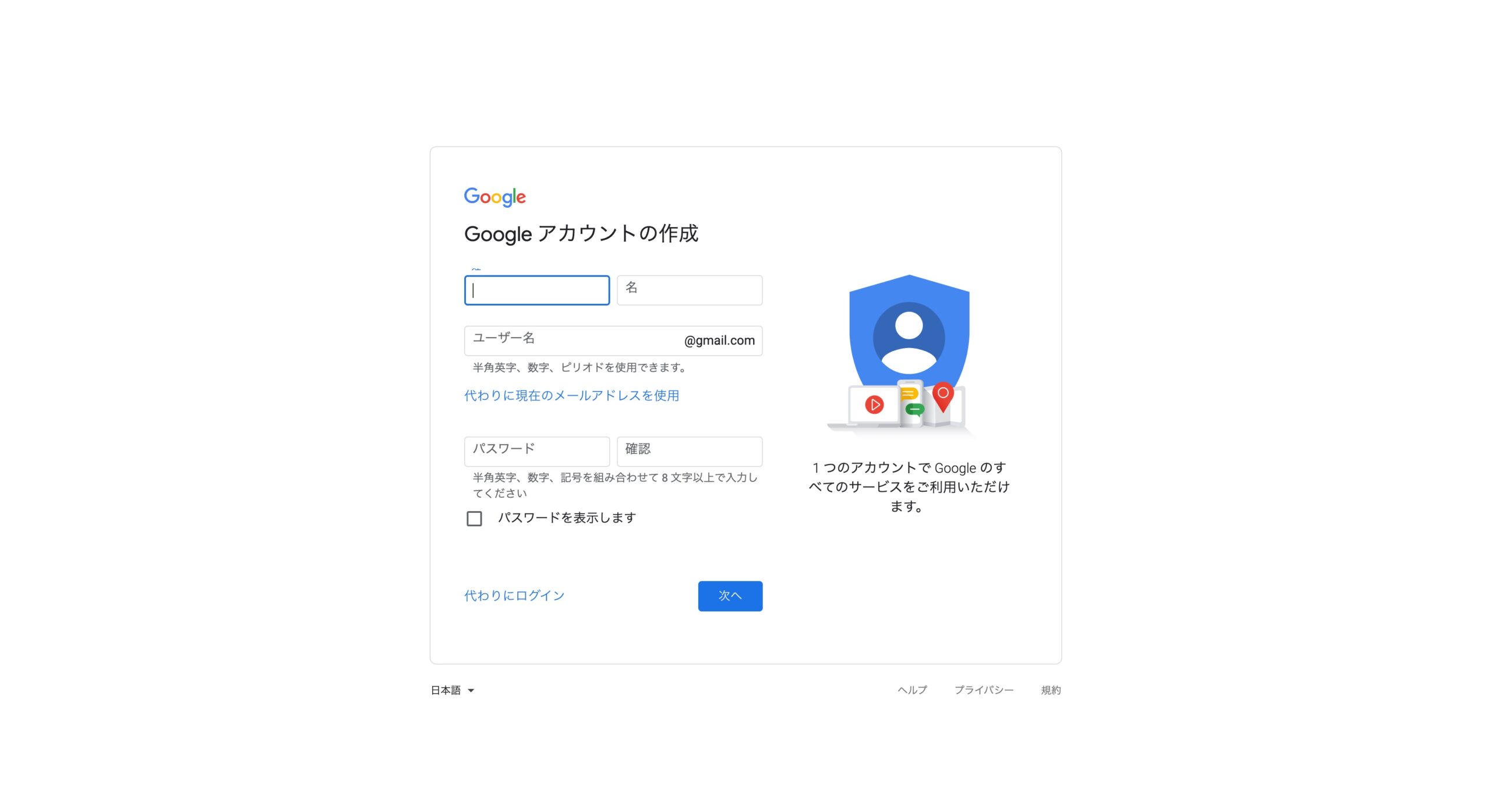
Googleアカウントは無料で作成可能です。簡単な手順ですぐにGoogleアカウントが作成出来るでしょう。
【手順②】フォームの選択
アカウントを作成したら、Googleフォームを選択します。

テンプレートの一覧が開きます。一からフォームを作成したい場合は「空白」を選んでください。
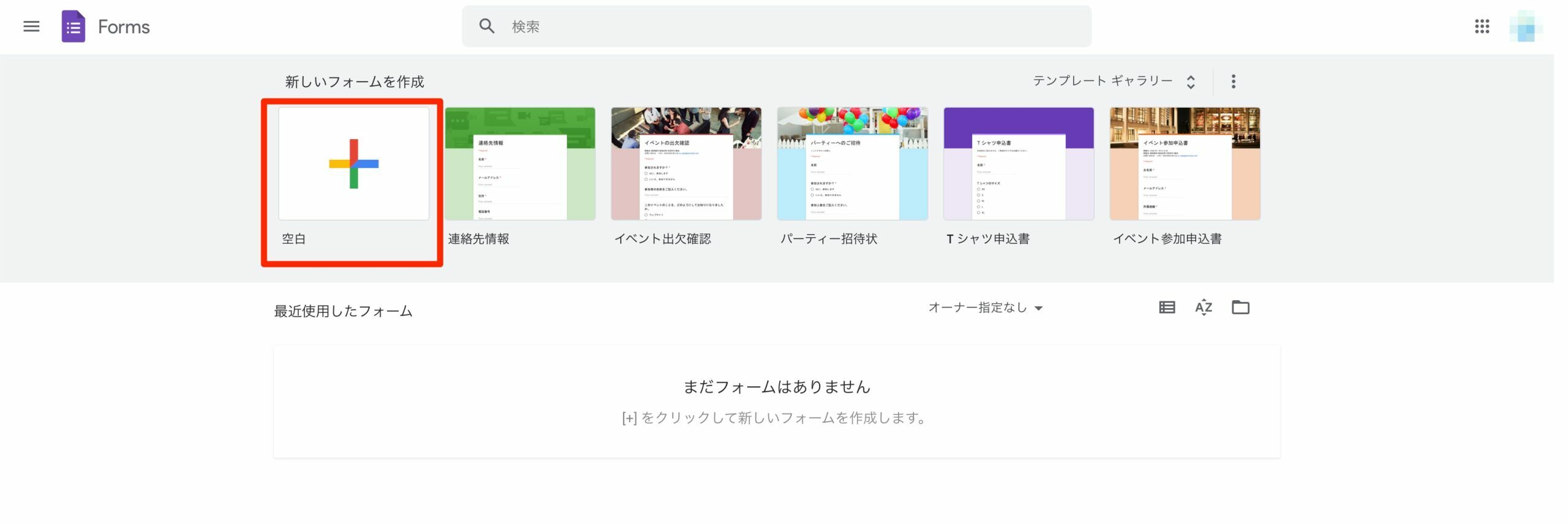
【手順③】必要情報の入力
作成するフォームの名称を決定してください。
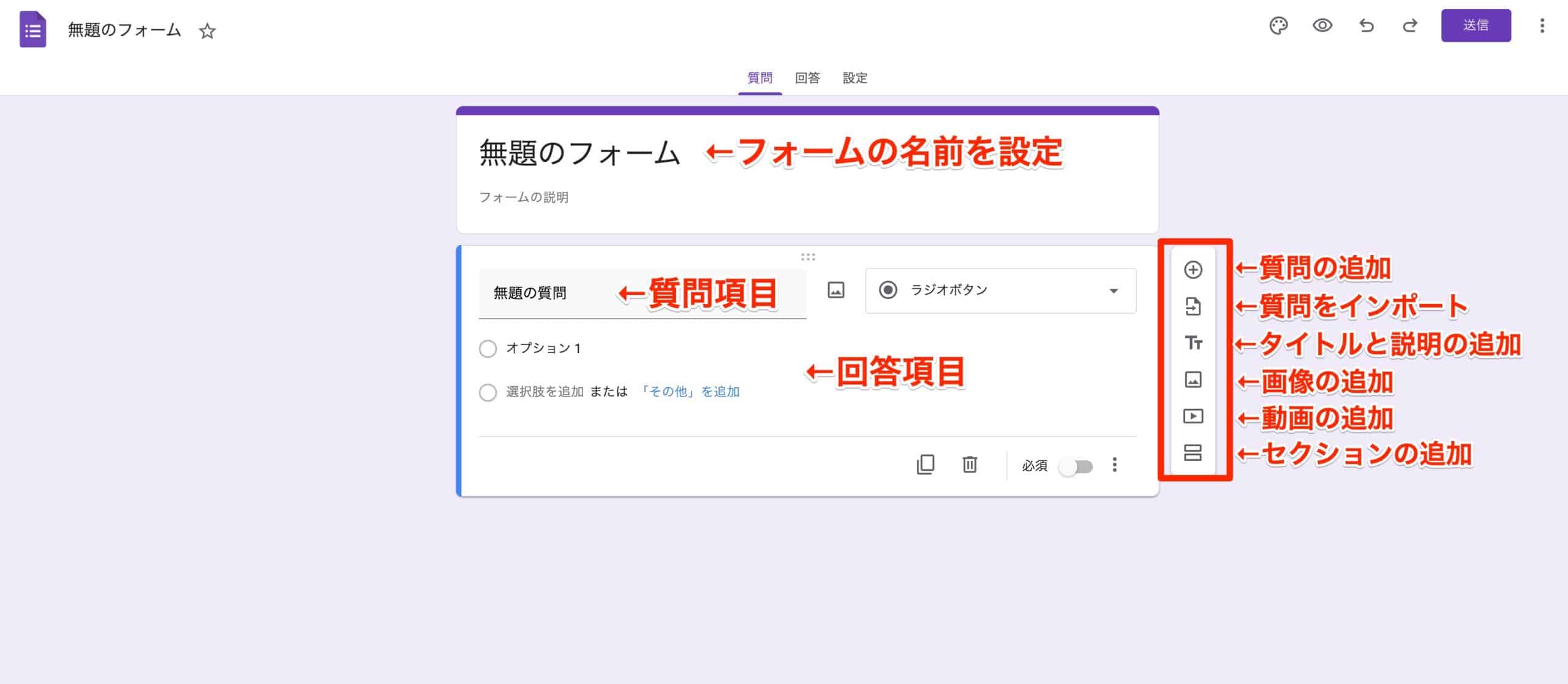
右側に表示されるマークを押すことで、質問の追加などが可能です。
・質問の追加:質問の追加ができ、質問ごとに回答形式を選択できます。(回答形式については【手順④】で詳細を説明しています。)
・質問をインポート:過去に作成したフォームをインポートして利用することができます。
・タイトルと説明の追加:フォームの先頭に初期表示されている「タイトルと説明」のフォーマットを追加することができます。
・画像の追加:質問の途中に画像を入れることができます。
・動画の追加:質問の途中に動画を入れることができます。
・セクションの追加:回答内容によって、次の質問を変更することが可能です。詳細は「Googleフォームの応用的な使い方」【応用⑤】条件分岐の設定 で説明しています。
【手順④】質問 ・回答選択肢の作成
次に、質問の回答方法を決めていきます。
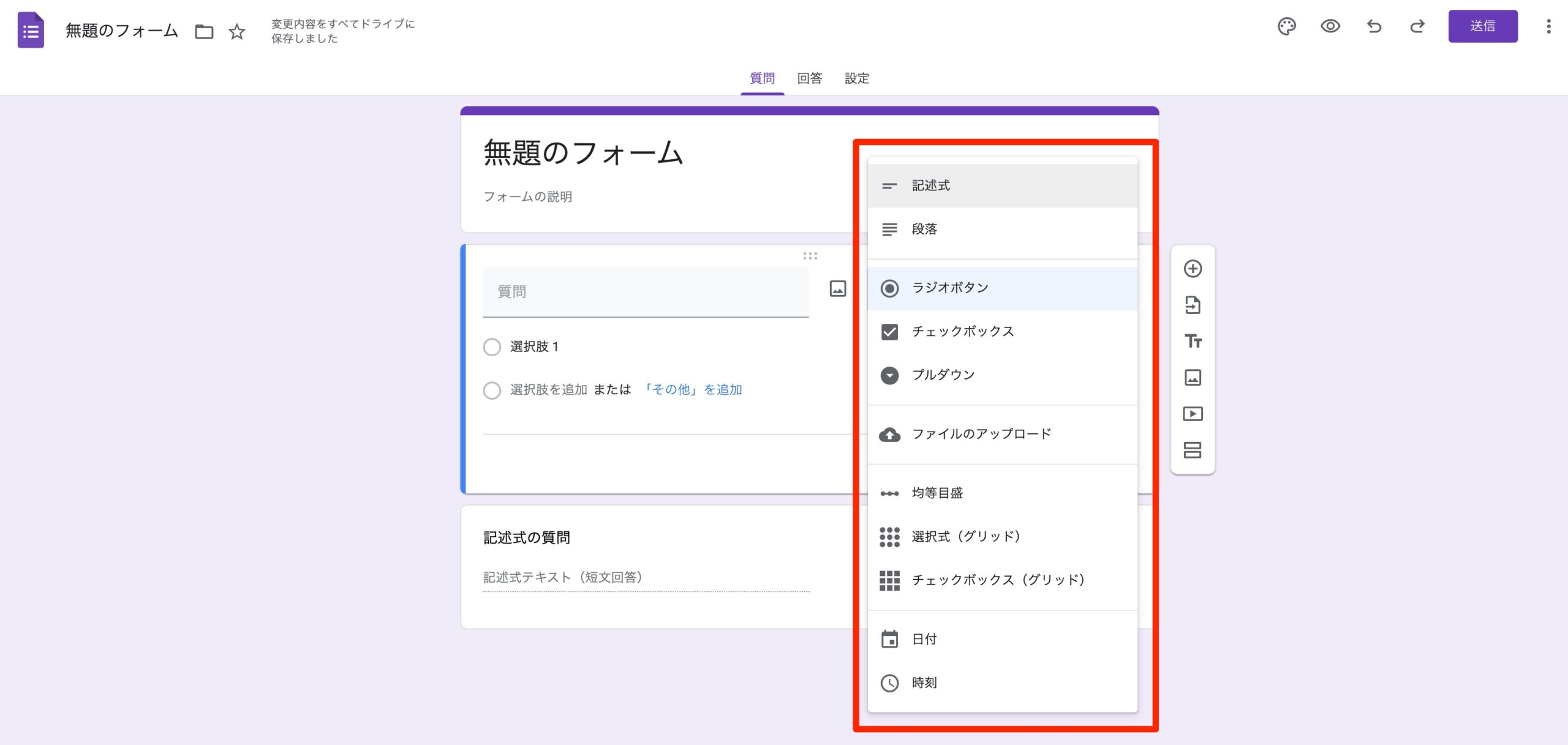
回答形式の記述パターンは、下記を参考にしてください。
回答形式1 記述式:短い文で回答してもらう時に使いやすい

回答形式2 段落式:長い文章で回答してもらう時に使いやすい
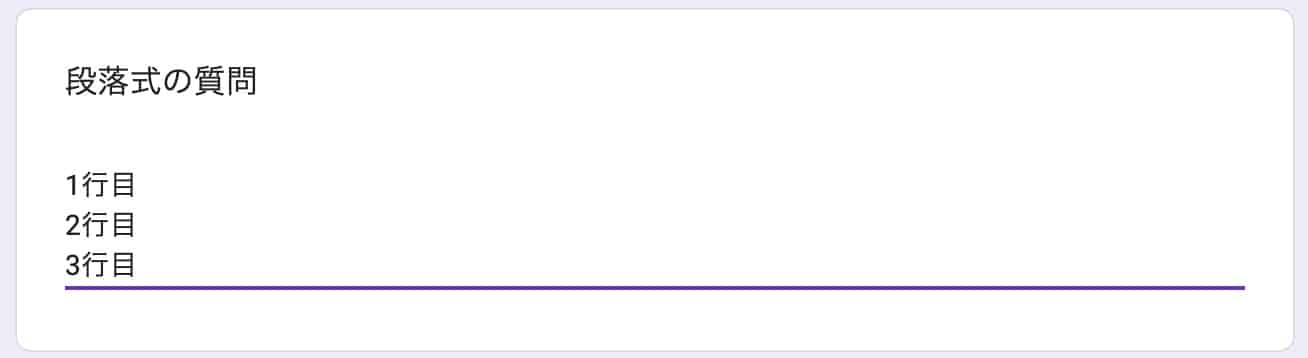
回答形式3 ラジオボタン:複数の選択肢から1つの回答を選択してもらう時に使用

回答形式4 チェックボックス:複数の選択肢から1つ以上を選択してもらう時に使用
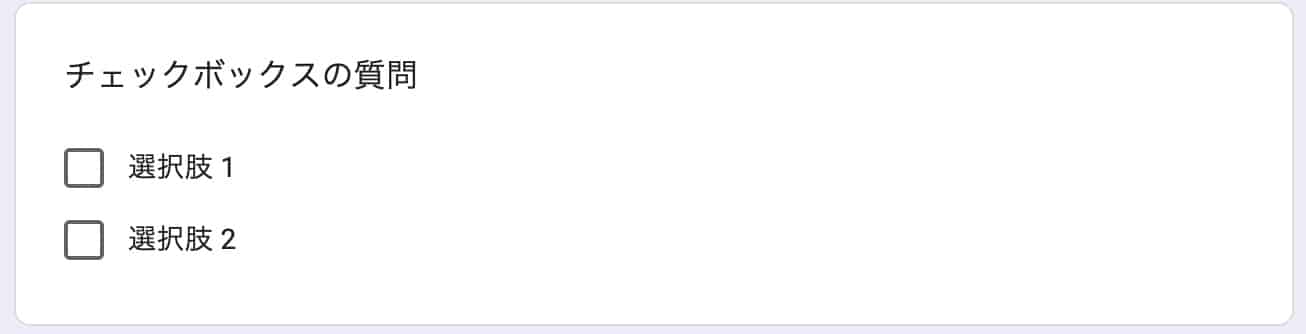
回答形式5 プルダウン:選択肢をプルダウンで表示する時に使用
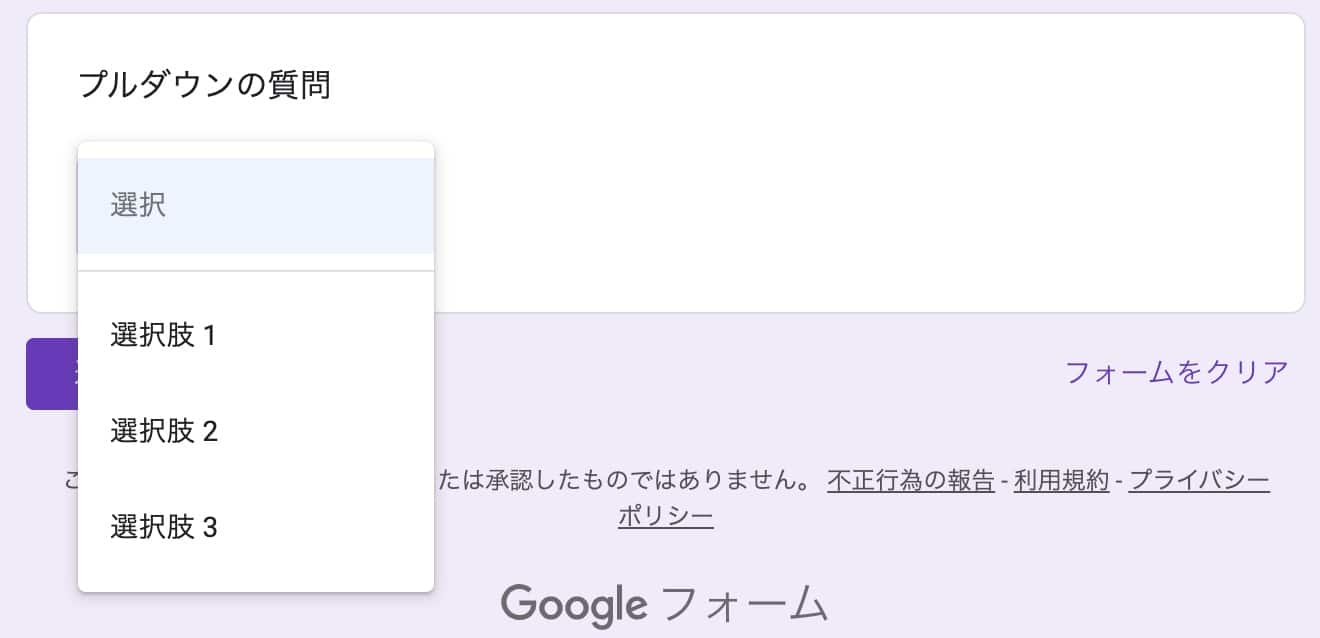
回答形式6 ファイルのアップロード:ファイルを受け取る時に使用
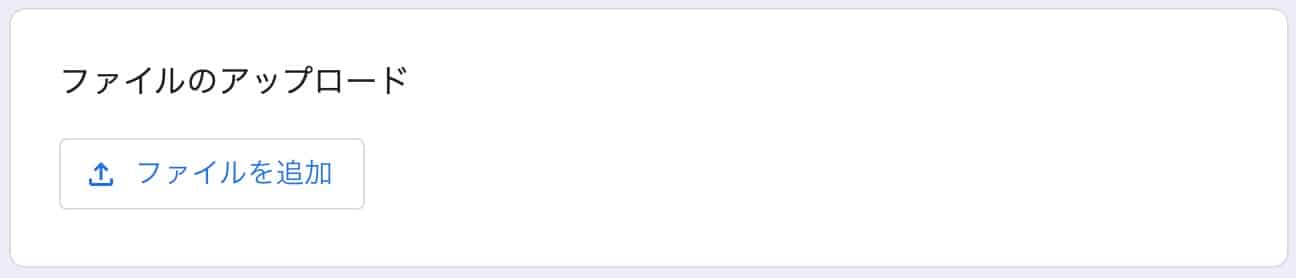
回答形式7 均等目盛:段階評価をしてもらう時に使用
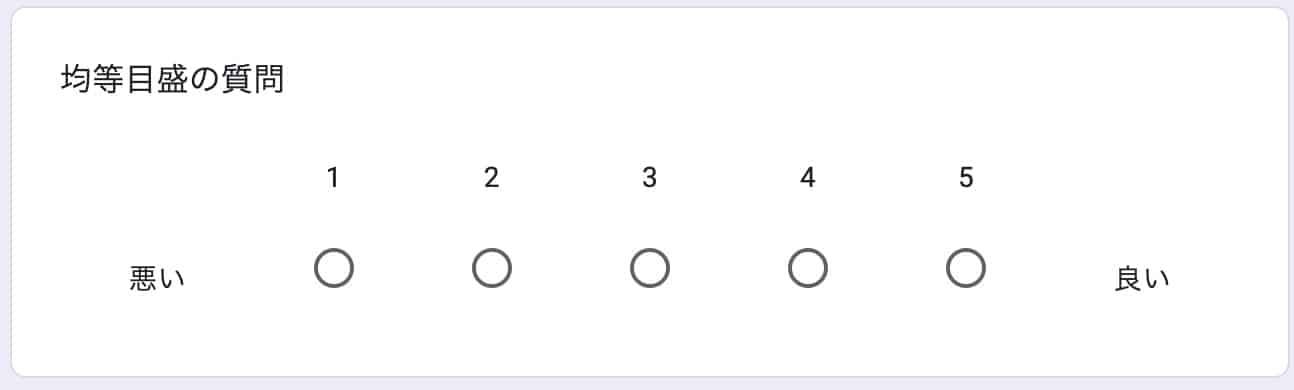
回答形式8 選択式(グリット):複数の項目を段階評価してもらう時に使用

回答形式9 チェックボックス(グリット):複数の項目を項目ごとに1つ以上選択してもらう時に使用
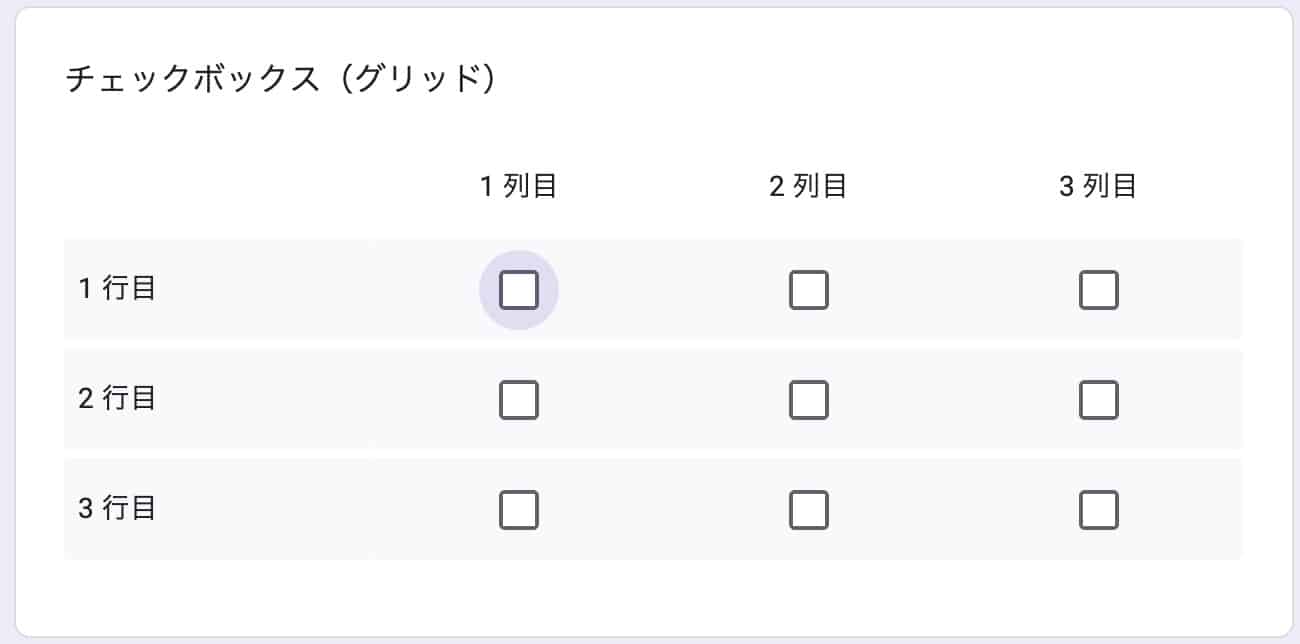
回答形式10 日付:日付を入力してもらう時に使用
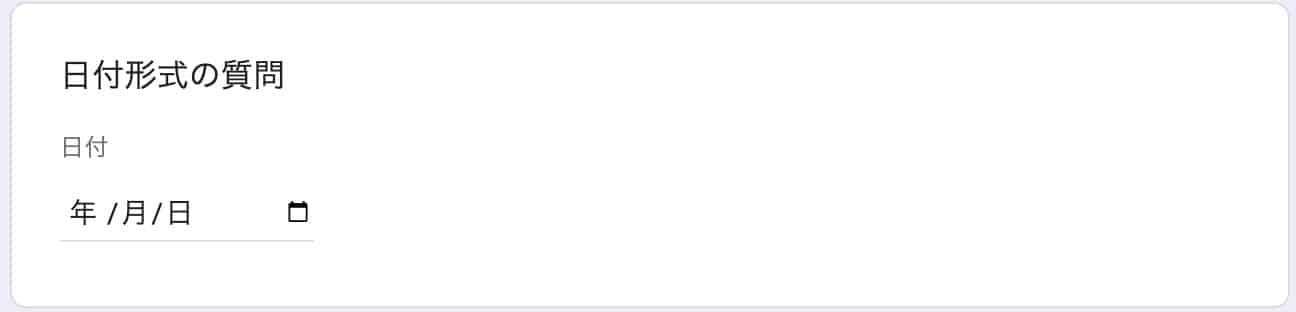
回答形式11 時刻:時刻を入力してもらう時に使用
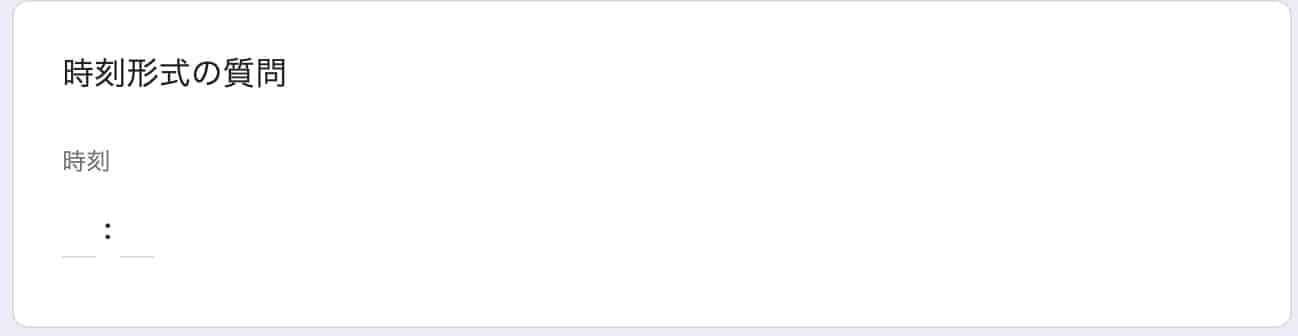
【手順⑤】デザインの設定
次に、デザインを設定します。
画面上部にあるパレットマークを選び、テーマの色を変えたり、ヘッダー画像を挿入したりしましょう。
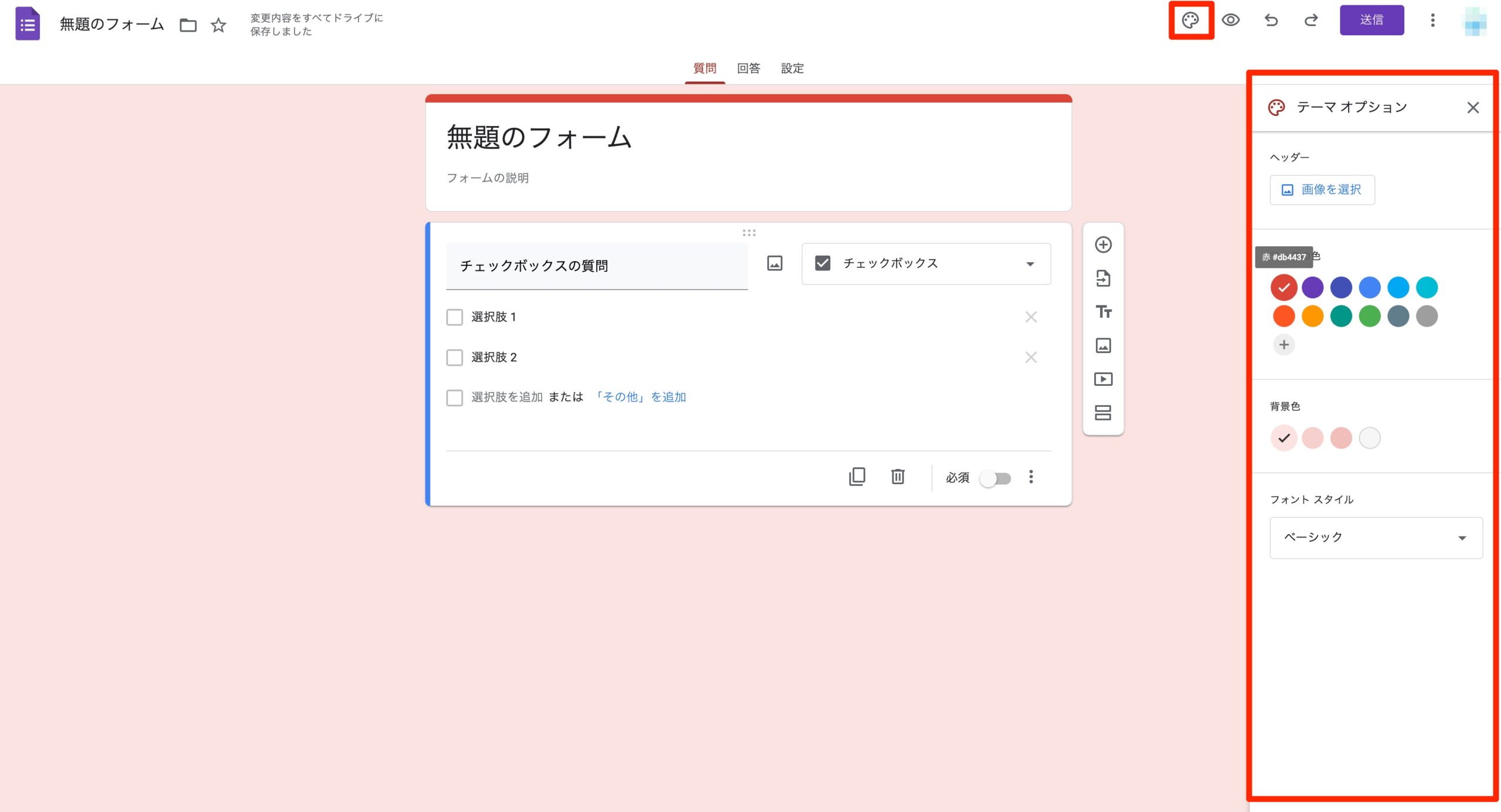
【手順⑥】プレビューで確認
デザインが決定したら、上部にあるプレビューマークを押して、作成したフォームを確認します。
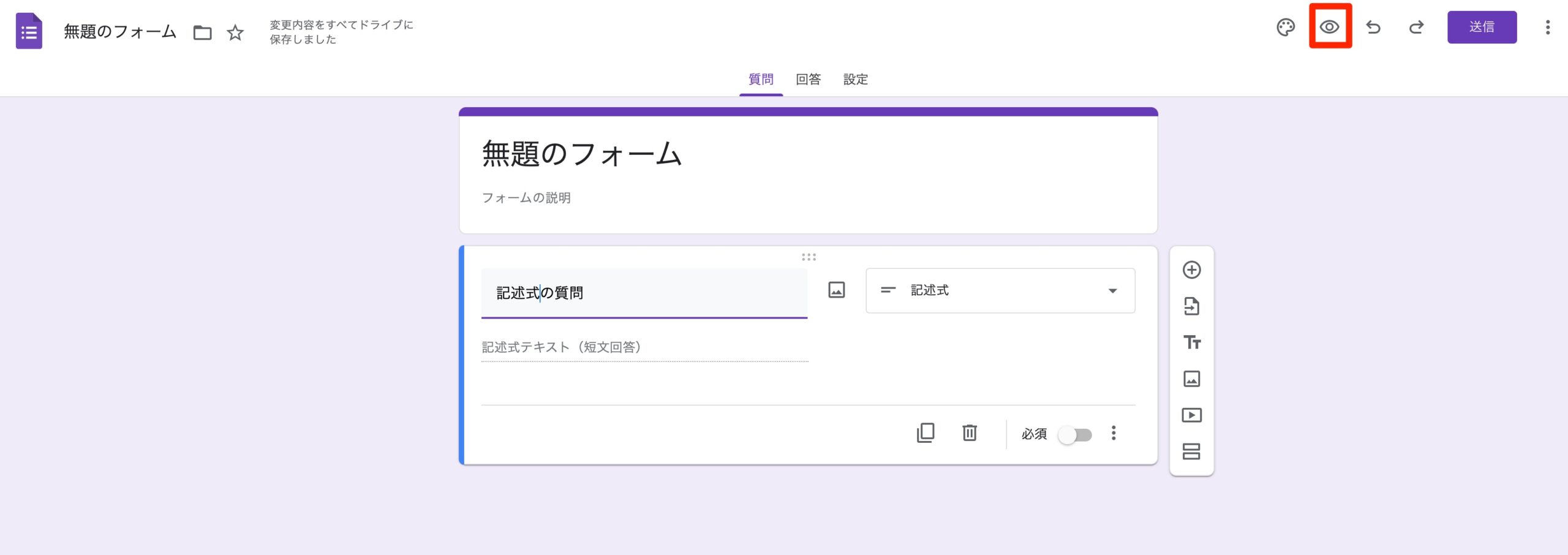
【手順⑦】公開
フォームが完成したら右上の「送信」ボタンを押して、フォームの共有方法を選択します。共有方法にはリンクの共有やSNSに投稿するなどの方法があります。
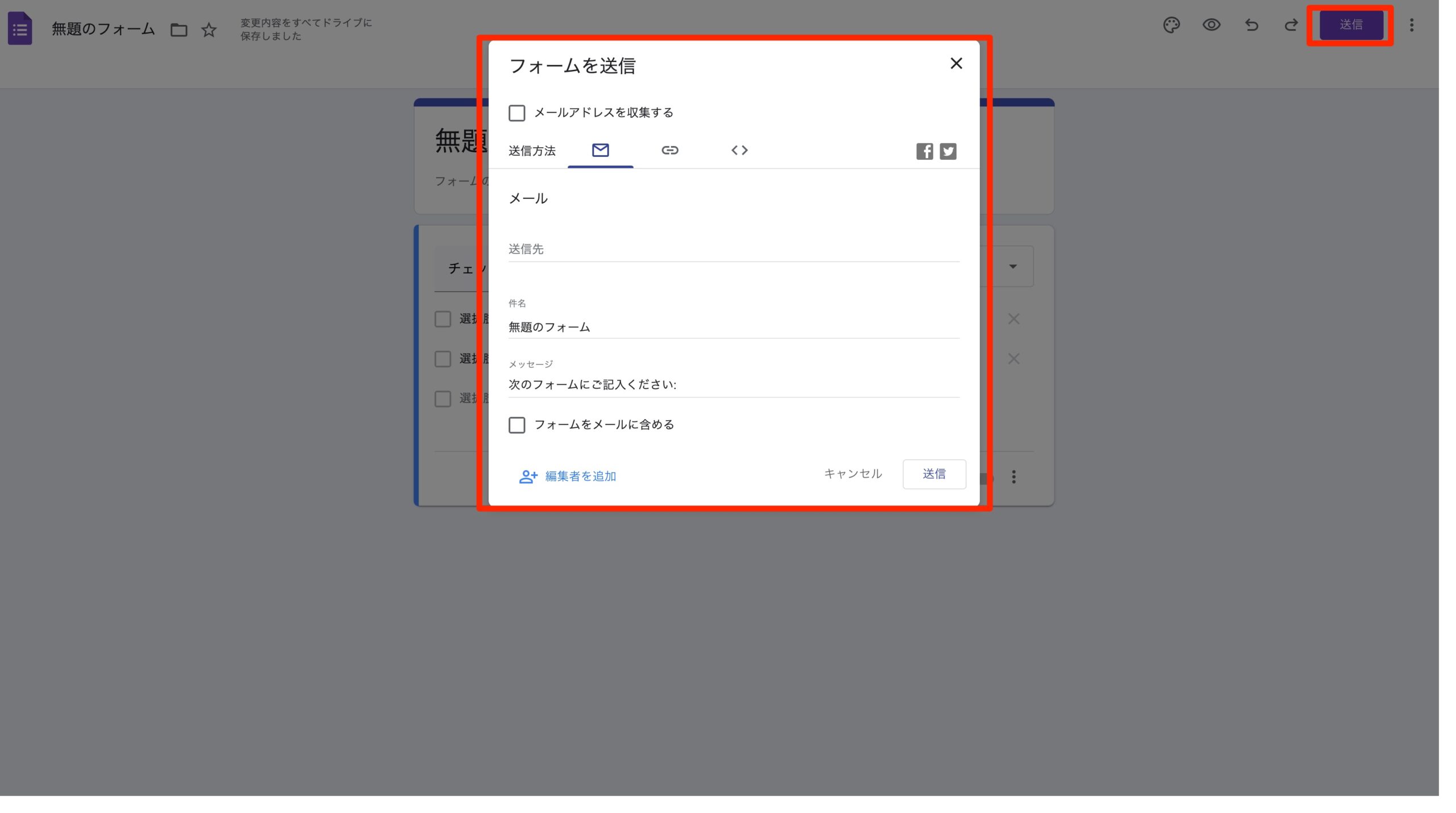
【手順⑧】回答結果の確認
Googleフォームの回答は、作成したフォームの上部にある「回答」から確認出来ます。
円グラフ・棒グラフで集計結果が見られるようになっています。
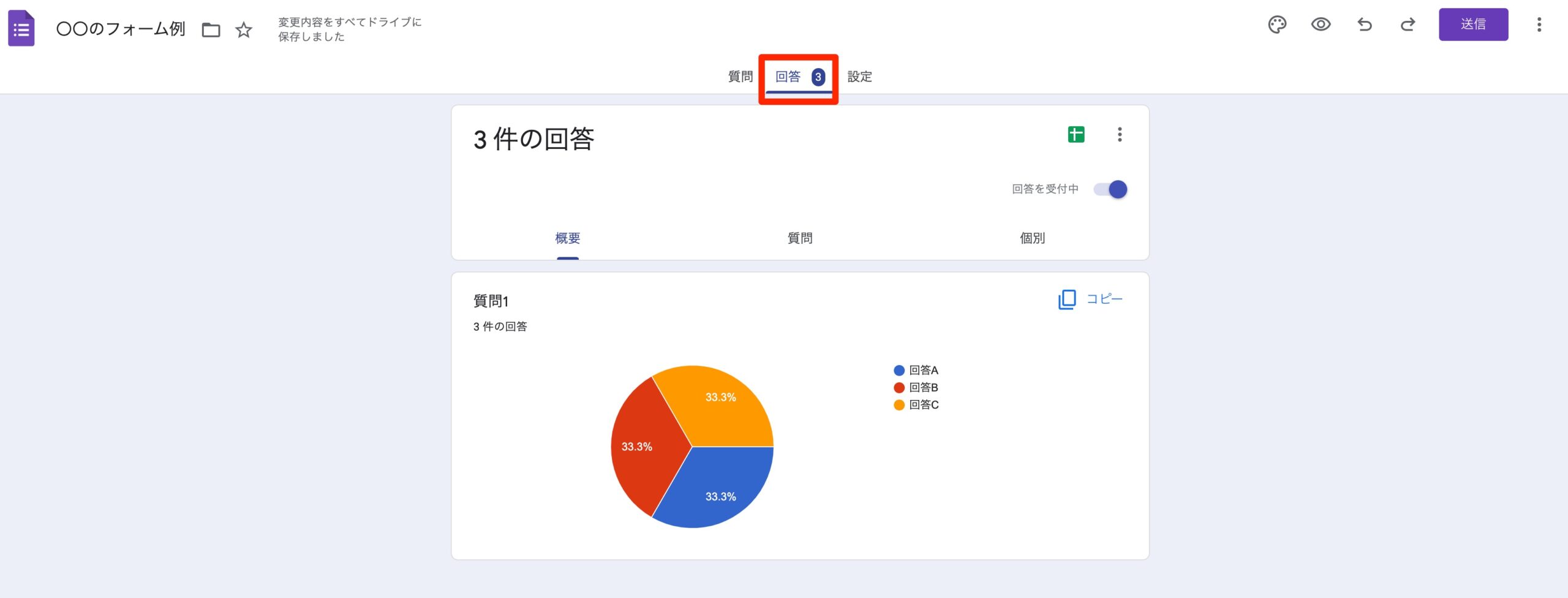
Googleフォームの利用例
ここでは、Googleフォームの利用例を紹介しましょう。
例1 アンケートフォーム
顧客満足度調査などに活用可能なアンケートをGoogleフォームで作成した例です。このような書式であれば、アンケートに答える方の労力を最小限に出来るでしょう。
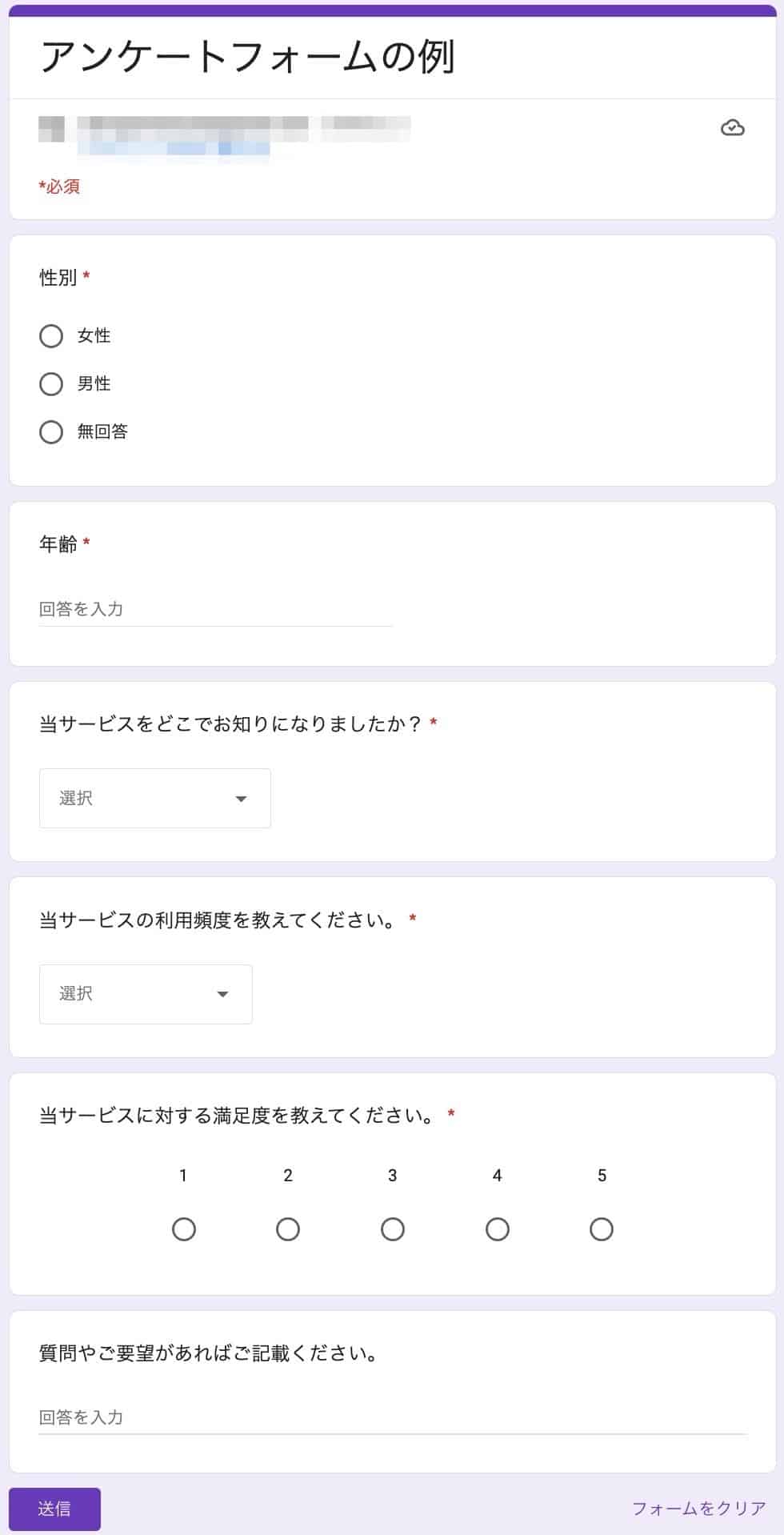
例2 申し込みフォーム
セミナーやイベントなどへの参加申し込みフォームです。Googleフォームを使えば簡単に集計が取れるため、参加希望者の数がすぐに把握出来るのです。
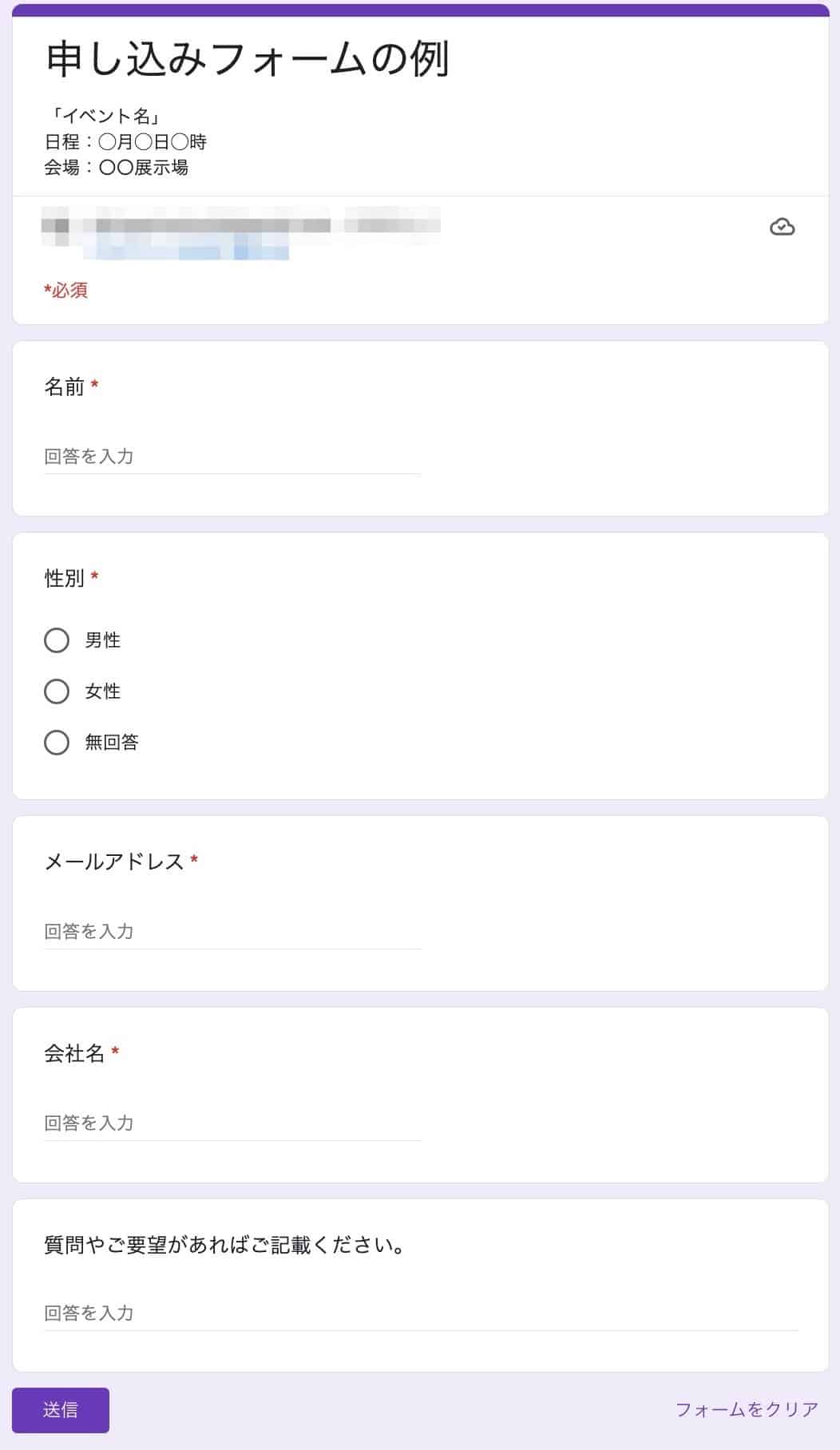
例3 テストフォーム
Googleフォームでは簡単にテストを作成出来るため、研修内容の理解度や業務に関する確認事項のチェックなどに役立ちます。
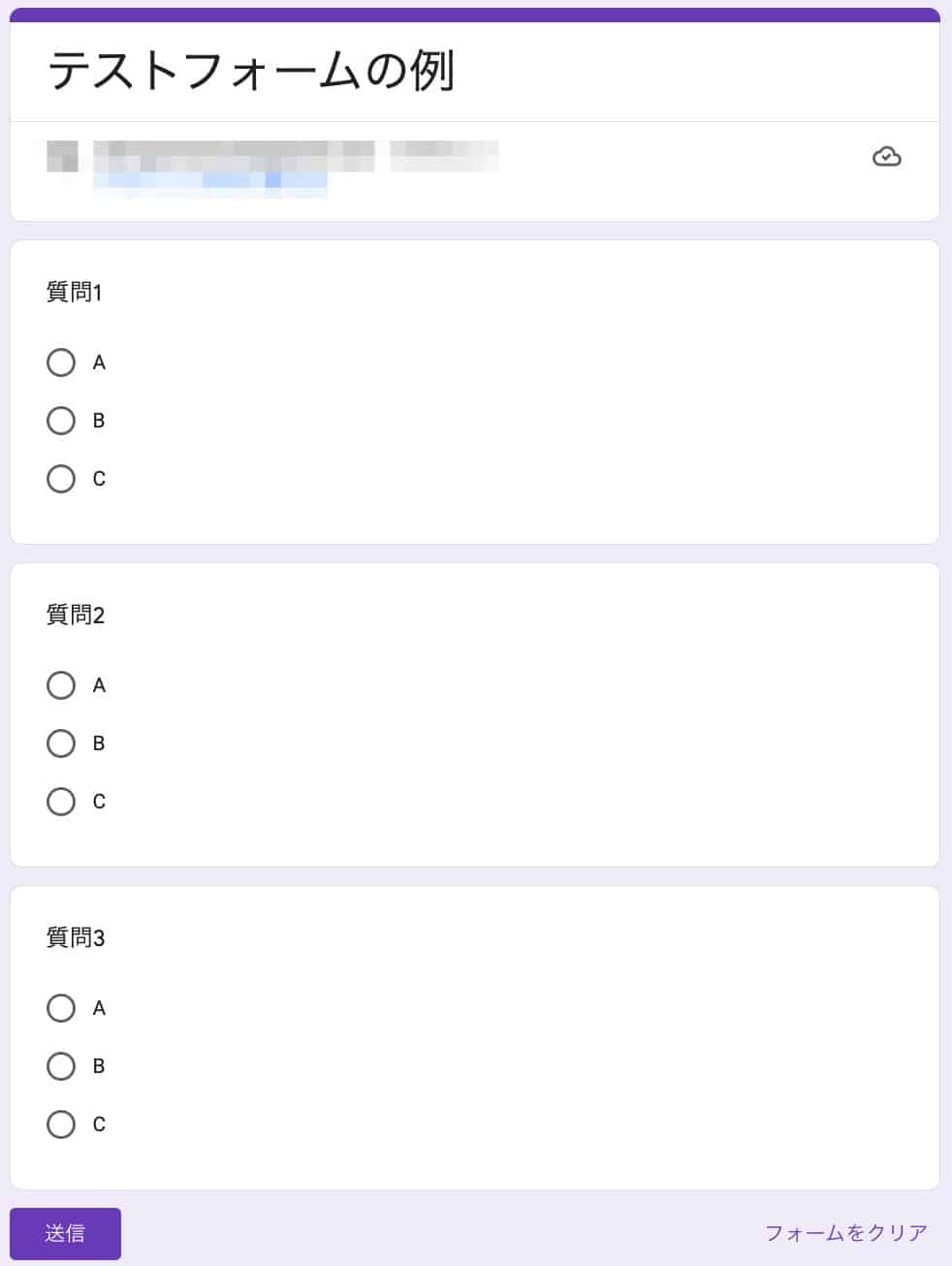
Googleフォームの応用的な使い方
Googleフォームの基本的な使い方を説明しましたが、Googleフォームには応用的な使い方もあります。Googleフォームを使いたい場面に適した方法で使えるようになりましょう。
【応用①】フォームの埋め込み
Googleフォームはサイトやメールに埋め込むことが出来ます。
埋め込み方法1 メールに埋め込む方法
1.フォームが完成したら、右上の「送信」ボタンを押してください。
2.メールマークを選択し、送信先の情報や件名、メッセージを入力します。「フォームをメールに埋め込む」のチェックボックスを選択して送信すれば完了です。
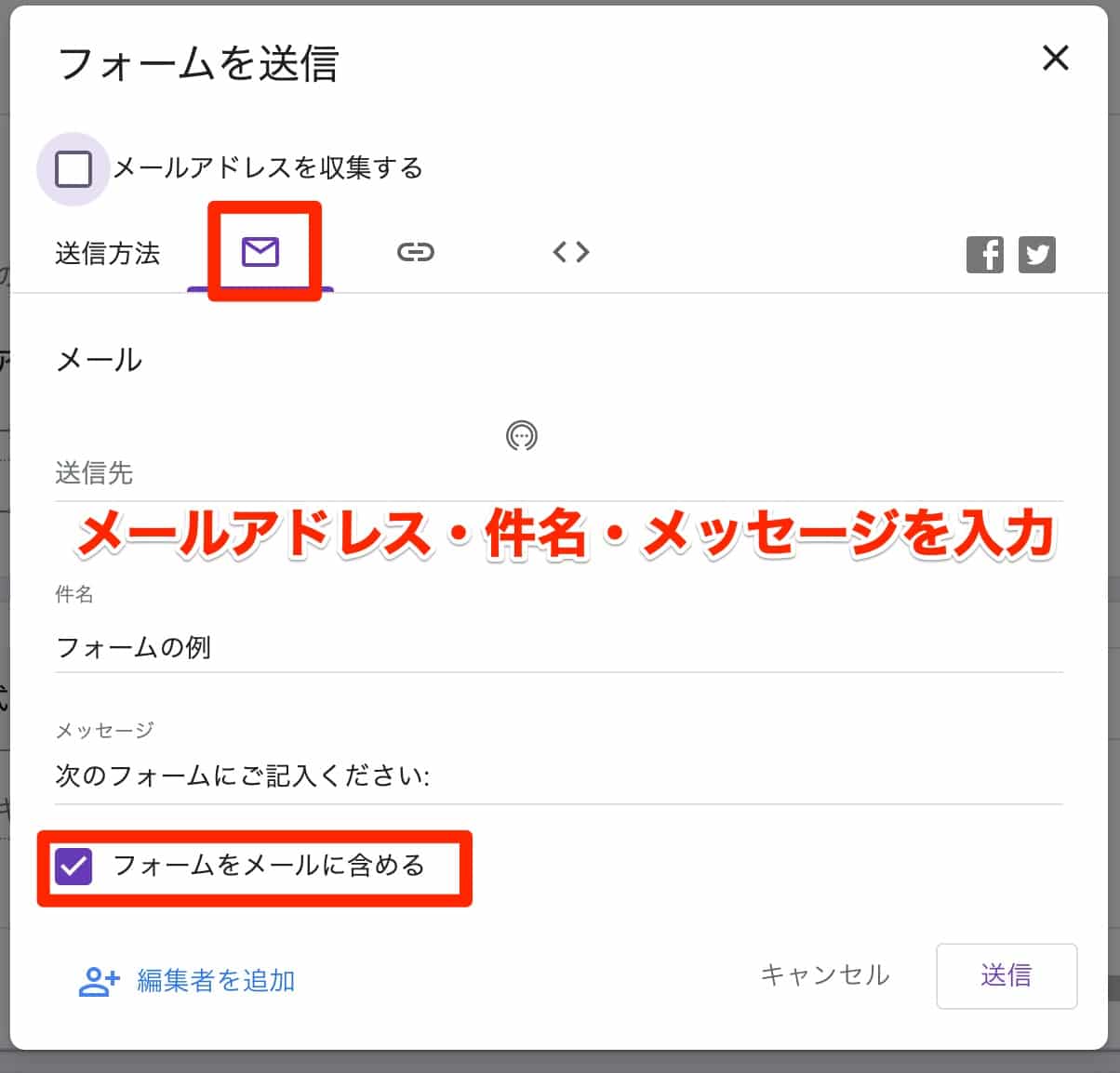
実際に送れられてくるメールは、このような形になっています。
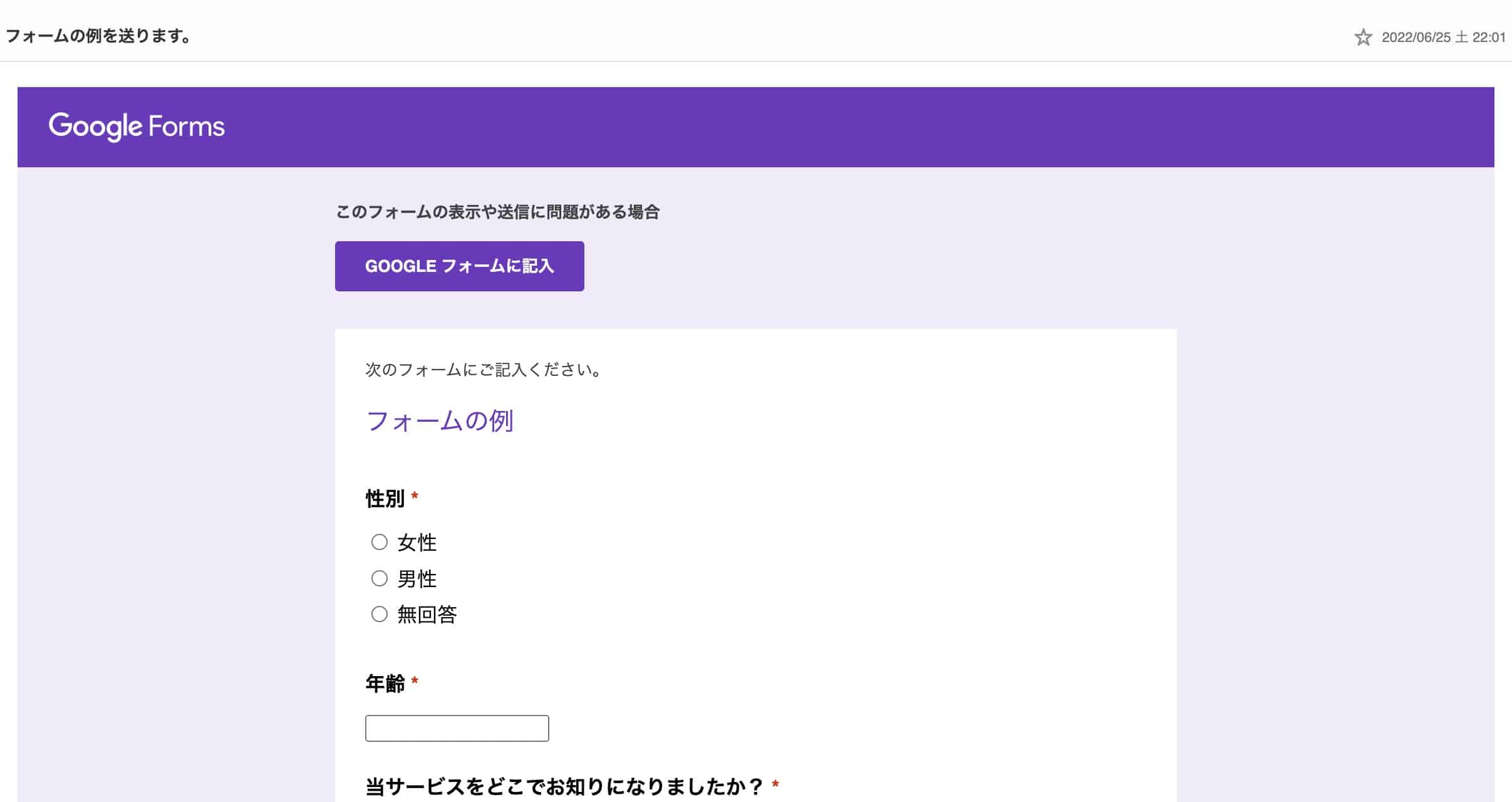
埋め込み方法2 サイトに埋め込む方法
1.先ほどと同じように、完成したGoogleフォームの画面右上の「送信」ボタンを押した後「<>」マークを選択します。
2.「HTMLを埋め込む」にHTMLが表示されているため、「コピー」を選択しましょう。埋め込み用のリンクをサイトに貼り付ければ完成です。
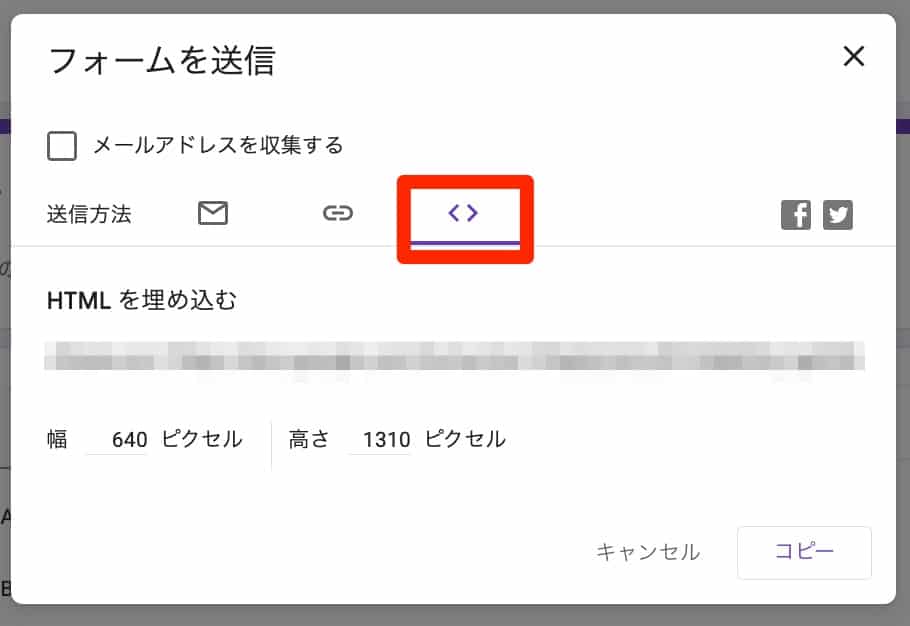
【応用②】通知メールの設定
Googleフォームでは、作成したフォームに回答があった時に、メールで通知を受け取ることが出来ます。
作成したGoogleフォームの回答を開き、「新しい回答についてメール通知を受け取る」を選択すれば、回答に気が付かずに時間が経過してしまうトラブルを防げるでしょう。
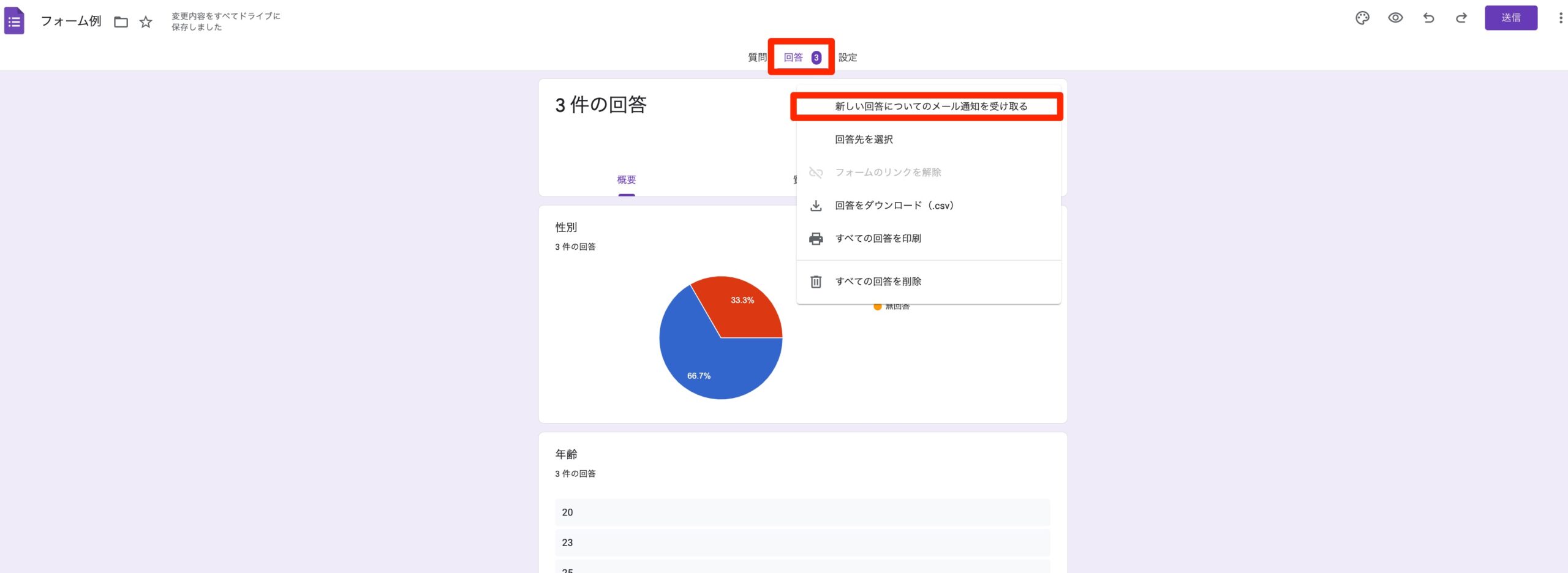
【応用③】スプレッドシートにエクスポート
Googleフォームの回答の集計結果を見やすくしたい時には、スプレッドシートと連携すると良いです。
1.回答を受け付けたGoogleフォームの「回答」を選択し、右上の「スプレッドシートの作成」をクリックします。
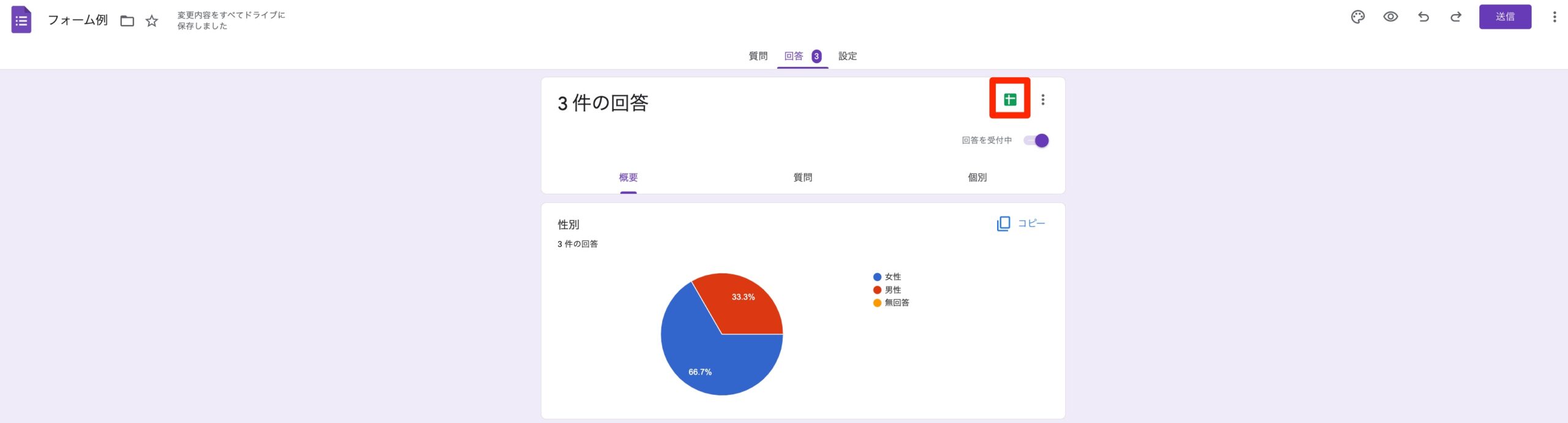
2.新しいスプレッドシートを作成するか、既存のスプレッドシートにエクスポートするかを選択します。
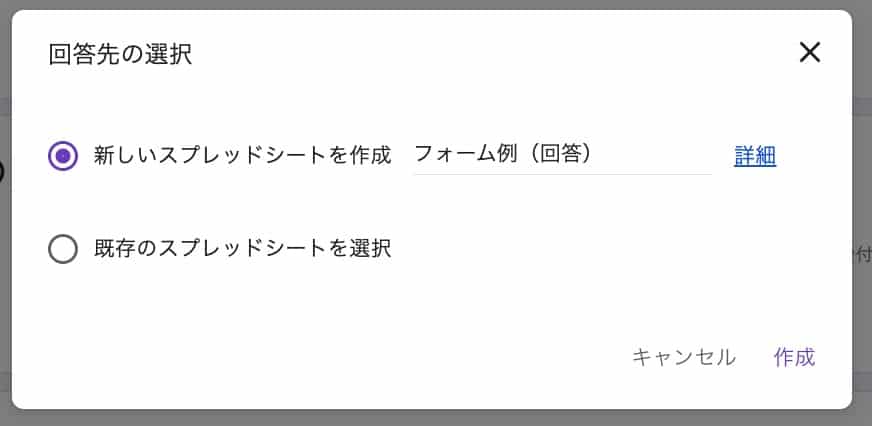
作成されたスプレッドシートは、Googleフォームに回答が来るたびにリアルタイムで反映されます。
【応用④】回答者へのフィードバック
Googleフォームでは回答者に対してフィードバックを設定することが出来ます。テストのフォームを作成した時には、フィードバックが回答者のモチベーションアップにつながるでしょう。
1.Googleフォームでテストを作る時には、まず「設定」から「テストにする」のチェックボックスをオンにします。

2.質問に戻り、作成したテストの質問ごとに正解を設定し、「回答集を作成」をクリックします。
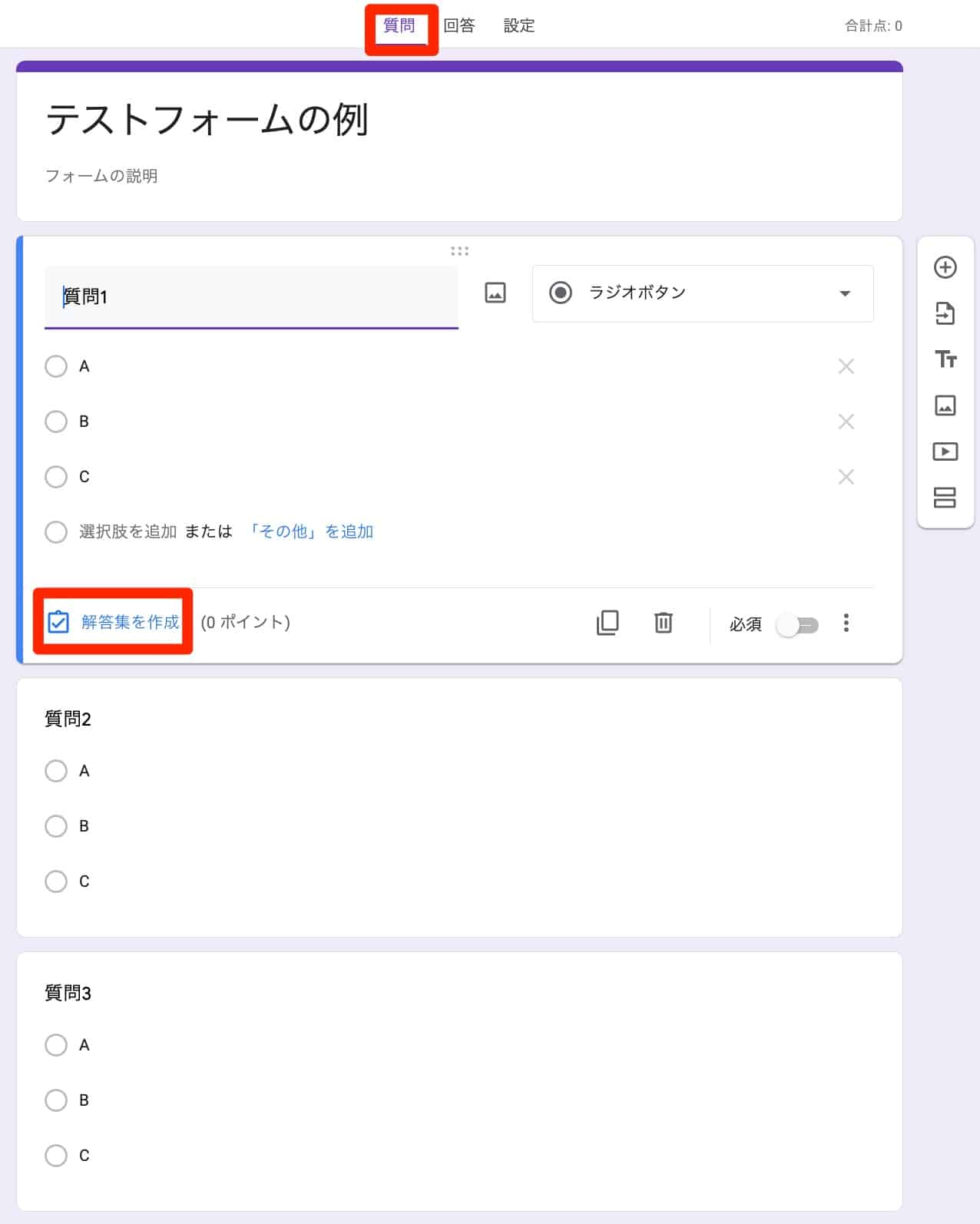
3.正解と点数を設定し「完了」を押せば完成です。
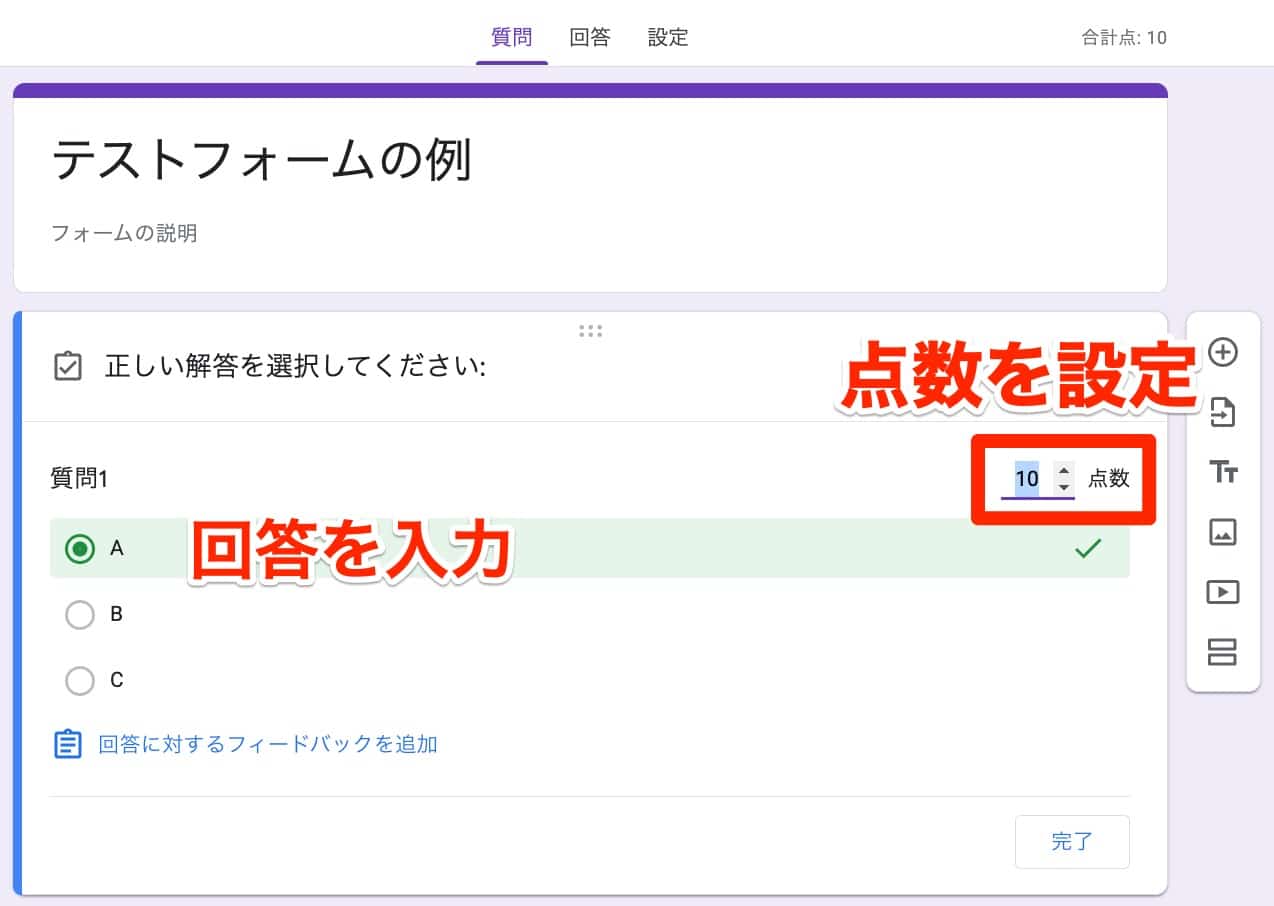
【応用⑤】条件分岐の設定
Googleフォームでは、質問の回答によって、次に表示される質問を変える条件分岐を設定することが出来ます。
1.Googleフォーム作成時のメニューから四角が縦に2つ並んだマークの「セクションを追加する」を選択します。
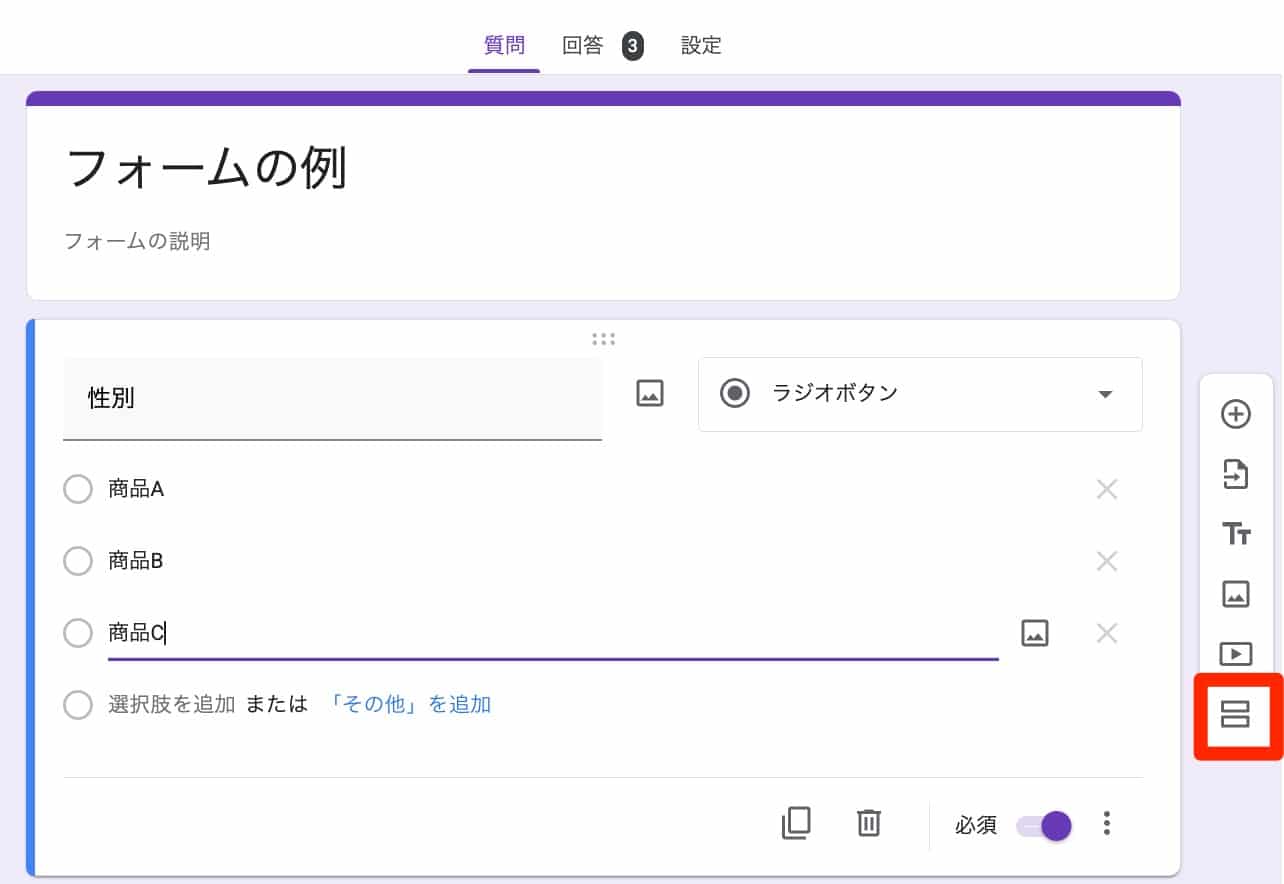
2.追加したセクションにタイトルと質問を設定してください。
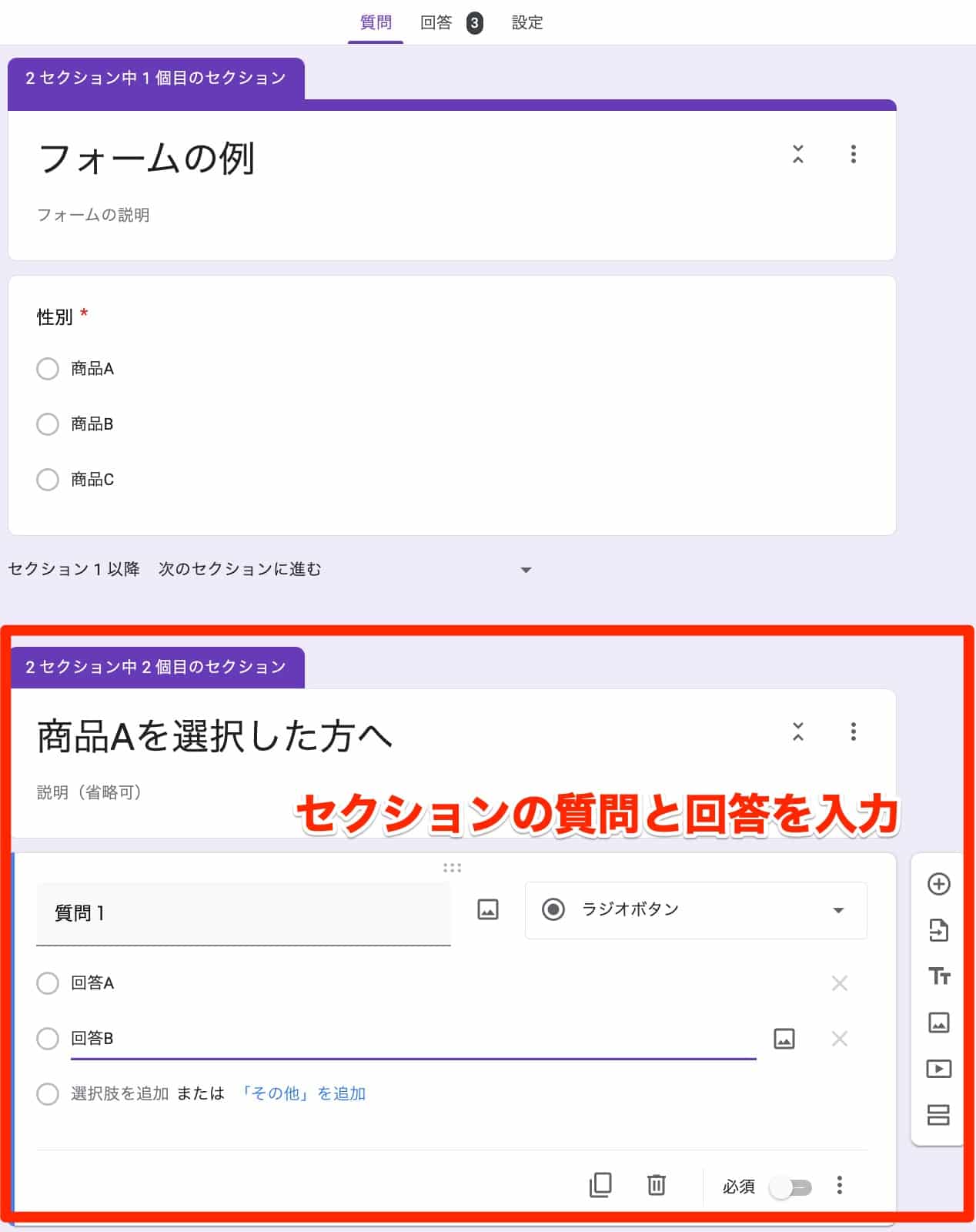
3.右下の3点リーダから「回答に応じてセクションに移動」を選びましょう。
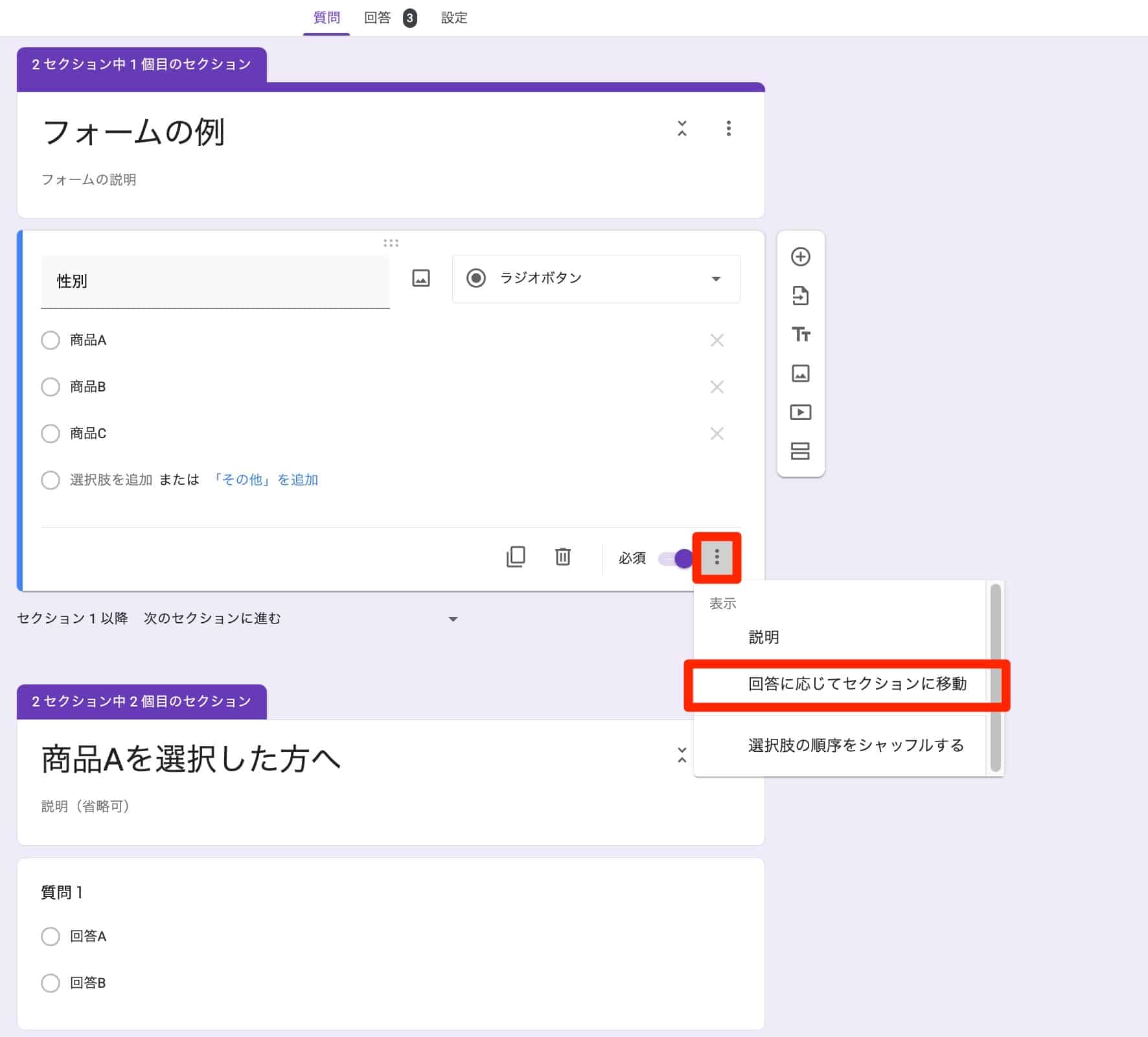
4.回答に応じて移動するセクションを選択すれば完成です。
【応用⑥】自動返信メールの設定
Googleフォームに回答をしてくれた相手に対して自動返信メールを設定することが可能です。自動返信メールが届けば、回答者は回答がフォーム作成者に受け取られたことを確認出来るでしょう。
Googleフォームの自動返信メール設定にはいくつかの方法がありますが、ここではGoogleフォームの設定画面から設定可能な方法を紹介します。
1.Googleフォーム作成画面の「設定」から、「メールアドレスを収集する」機能をオンにしましょう。
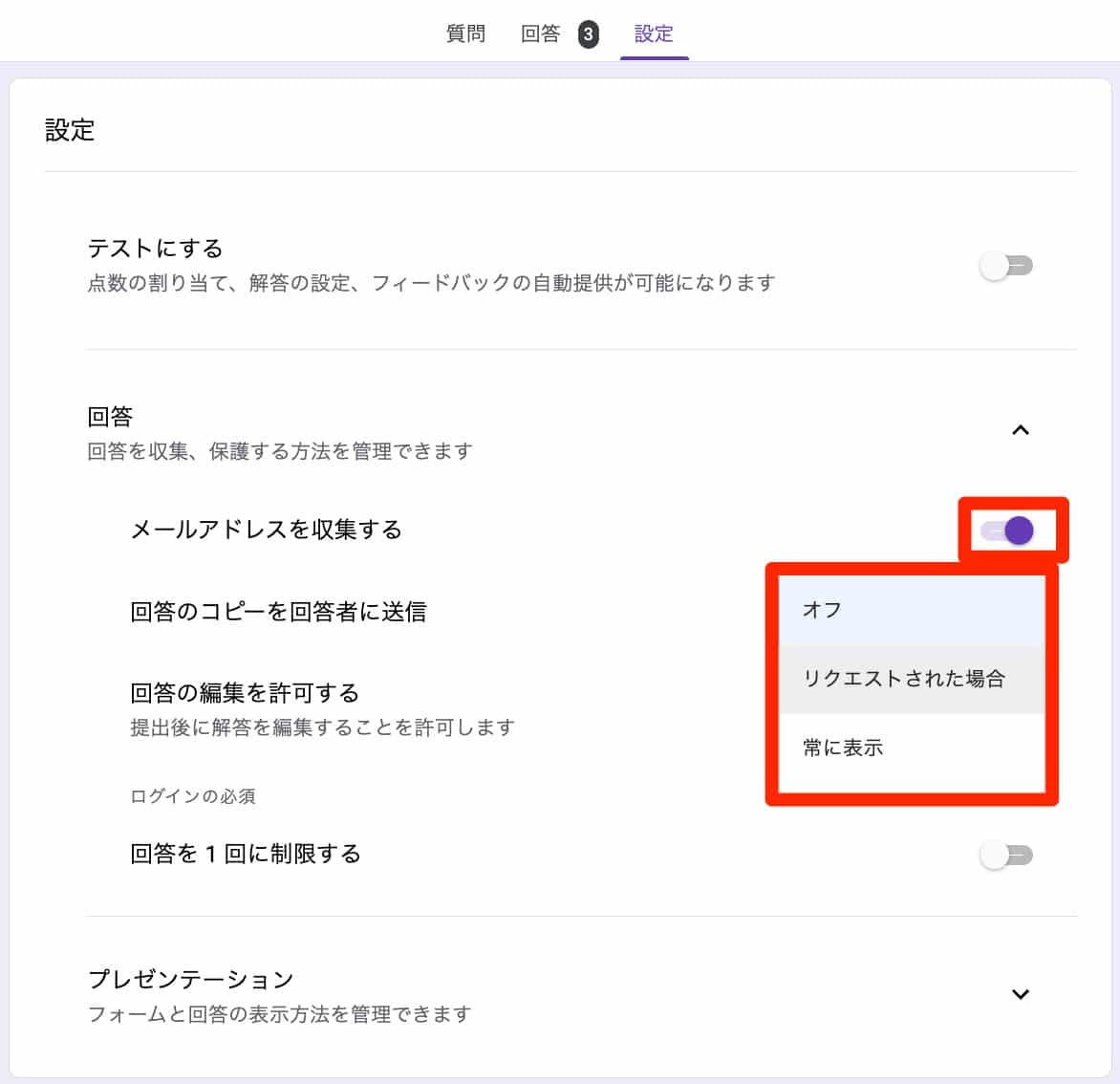
2.「回答のコピーを回答者に送信」という項目が出てくるので、常に表示するかリクエスト時のみにするかを選択すれば完了です。
【応用⑦】質問・回答選択肢のランダム表示
Googleフォームでは、質問や回答の選択肢をランダムに表示することが可能です。回答のたびに項目の順番が変更出来るため、テストフォームを作成する時に有効でしょう。
1.作成するGoogleフォームの右上にある設定アイコンを押して、「質問の順番をシャッフルする」にチェックを入れます。
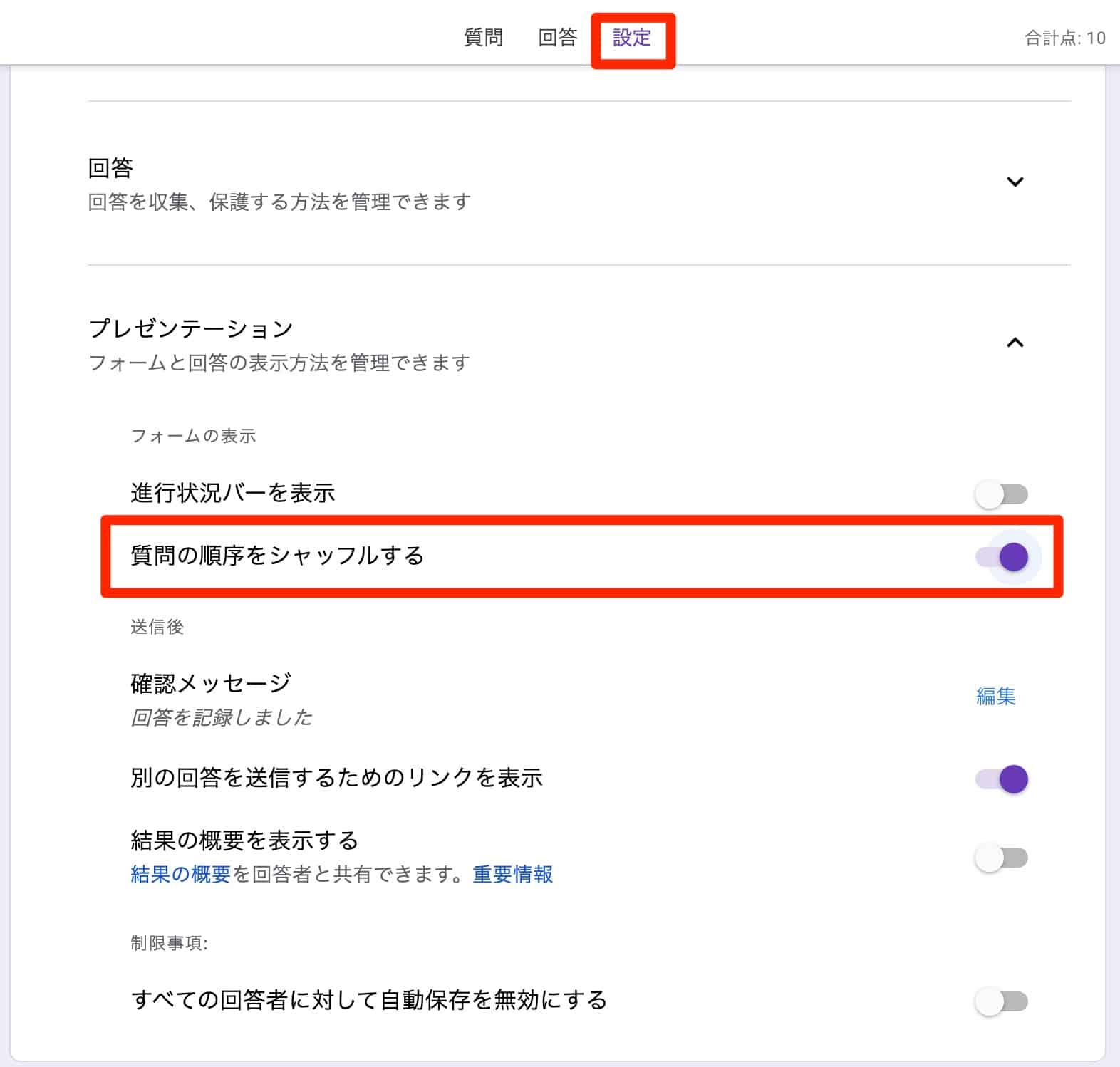
2.質問の右下にある3点リーダをクリックし、「選択肢の順番をシャッフルする」を選択すれば完了です。
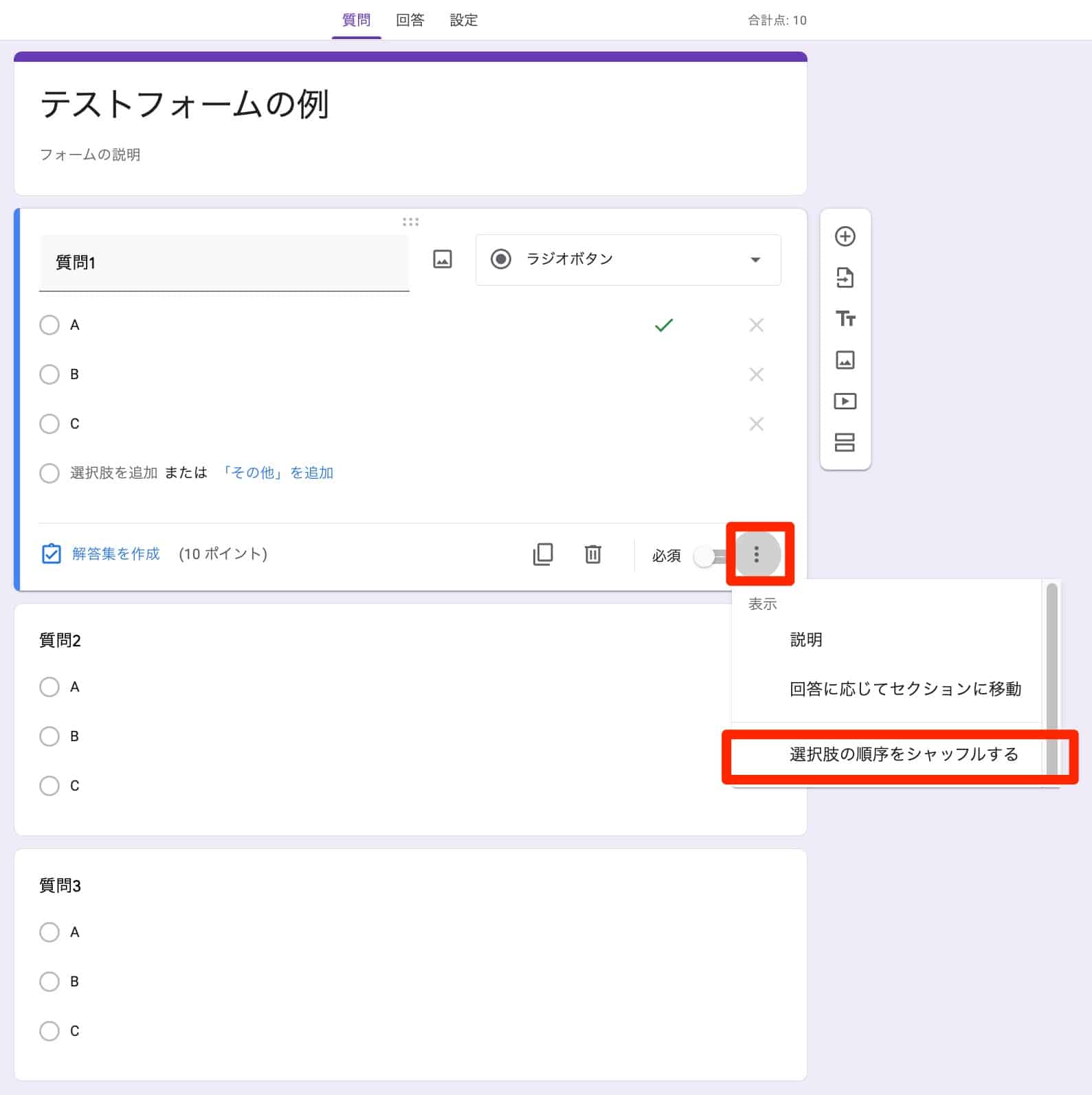
Googleフォームのまとめ
Googleフォームは、フォームを効率良く簡単に作成出来る便利なツールです。テンプレートを活用すれば、より短時間でフォームが作れるでしょう。
しかし、Googleフォームではフォームから回答してもらった内容を履歴管理することができず、問い合わせ管理や顧客管理として利用するには不十分と言えるでしょう。
Googleフォームでフォームを利用するイメージが理解できたら、フォーム以外の機能を搭載した他のツールも検討してみるといいでしょう。フォームの利用を始めるなら、それに付随する業務も洗い出し、効率的にできないかという視点を持ちましょう。
無料で使えるヘルプドッグフォームとは
無料で使える「ヘルプドッグフォーム」は、誰でも簡単にフォームを作成できる高機能フォームです。
毎月0円で使える無料プランが用意されており、顧客サポート、データ収集、マーケティンやなど、多岐にわたる用途で利用され、企業や個人のニーズに応じたカスタマイズが可能です。
Googleフォームよりも美しいビジュアルやスタイルのフォームを作成することができるうえ、フォーム入力中の離脱を防ぐEFO(エントリーフォーム最適化)機能や執拗なフォーム経由の営業をブロックする機能、Gmailなどのフリーメールや使い捨てメールの入力を制限する機能など揃えています。
Googleフォームを検討されている方はあわせてヘルプドッグフォームを検討するのも良いでしょう。
▶フォーム作成管理システム「ヘルプドッグ フォーム」
https://helpdog.ai/form/