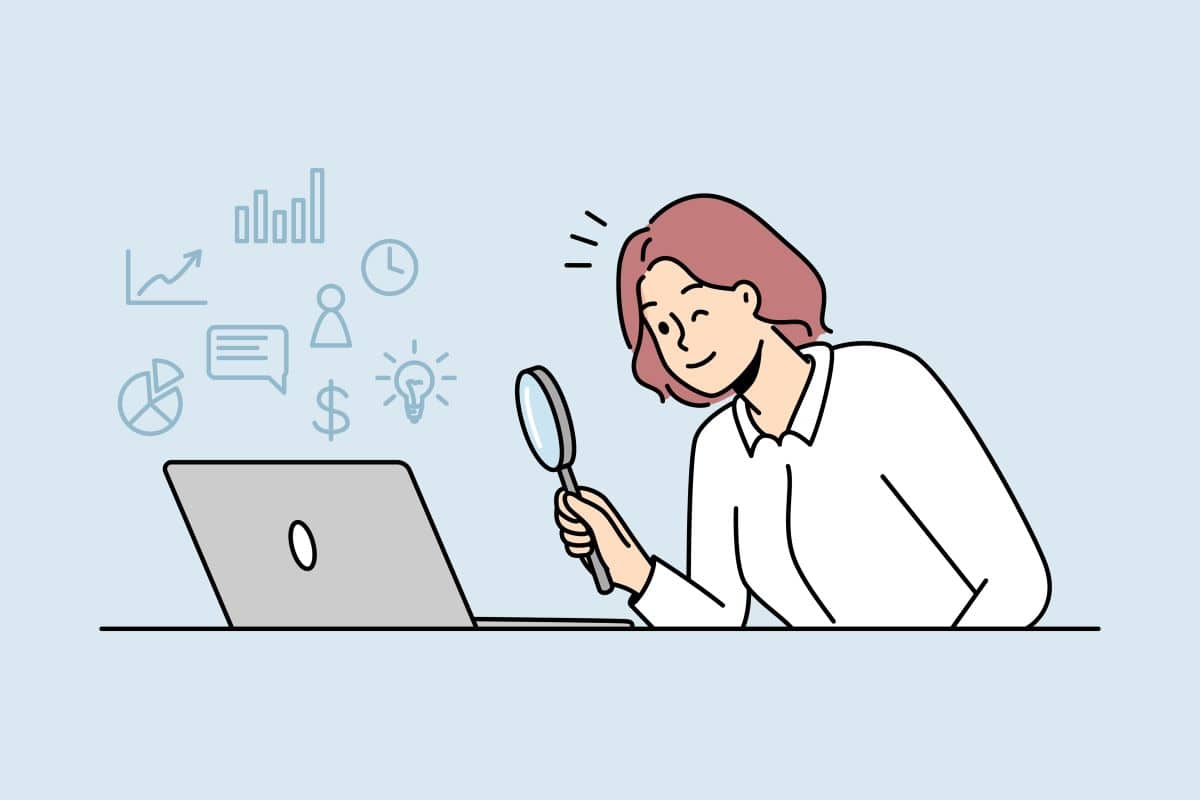「Tayori(タヨリ)」は専門的な知識がなくても、簡単にさまざまな用途のフォームが作成出来るツールです。Tayoriで作成したフォームを使えば、ユーザーからのお問い合わせや申し込みをスムーズに集め、データとしてまとめられます。
今回の記事ではTayoriの機能や料金などの基本的な情報とともに、具体的な使い方も画像を用いて分かりやすく説明します。これからTayoriを使いたいと考えているのなら、ぜひ参考にしてください。
Tayoriとは
Tayoriはお問い合わせ・アンケート・参加申し込み・購入申し込みなどのフォームを、簡単に作れるフォーム作成ツールです。
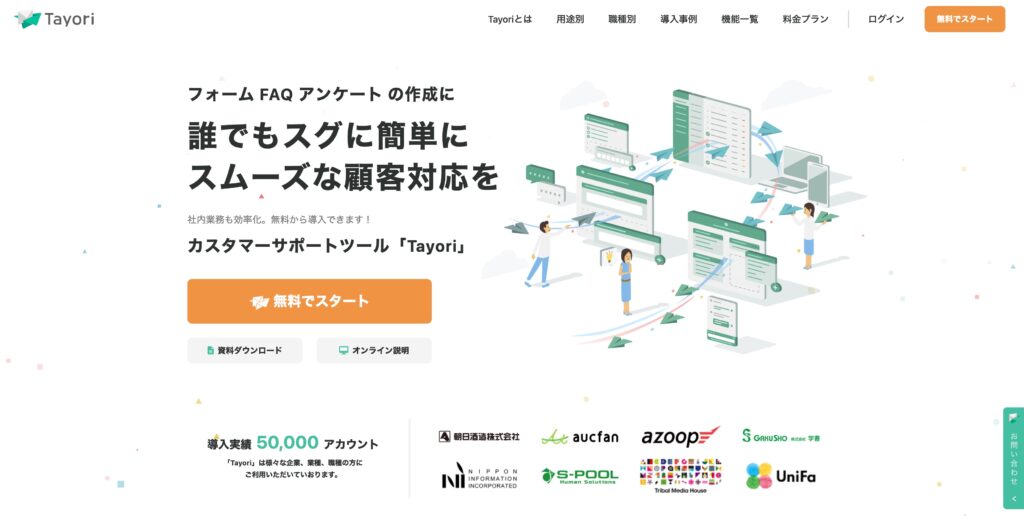
株式会社PR TIMESが運営しており、無料で利用を始められることから、小規模サイトから大規模サイトまで幅広く活用されています。
Tayoriの機能
Tayoriには次のような機能が備わっています。
機能1 フォーム
Tayoriの特徴の一つとして、直感的な操作で簡単にフォームが作れるという点があります。
Tayoriでは目的に合ったフォームを、管理画面に表示される手順に従うだけでサクサクと作り進められます。フォーム作成に必要な時間は最短5分間です。
機能2 カスタマーサポート
Tayoriはフォーム作成ツールとしてだけでなく、カスタマーサポートツールとしても活用出来ます。
管理画面では、フォームから受け付けた問い合わせを一覧で確認することができ、問い合わせごとに「対応中」「未対応」などの状況のステータス、優先度、担当者などを管理できます。ユーザーからの問い合わせに対して対応漏れを防ぎながら、優先順位を考えたカスタマーサポートが進められます。
また、有料プランの機能となりますが、チャット機能もあり、ユーザーからの問い合わせにオンラインですぐに回答することも可能です。
機能3 FAQ
Tayoriは、FAQを作成することも出来ます。作成したFAQはフォームと連携することが可能で、連携させることでフォームの入力画面とFAQを同じ画面に表示することができます。そうすることで、ユーザーはフォームで問い合わせる前に、FAQでよくある質問を確認して疑問を解決することが出来るのです。
FAQでユーザー自身が回答を探すことが出来ることで、フォームで同じような質問が来ることが少なくなり、回答する手間や時間がかからなくなります。
Tayoriの料金
Tayoriには無料プランが用意されていますが、無料プランでは1つのフォームしか作成出来ません。複数のフォームの作成を予定しているのなら、有料プランに移行する必要があります。
Tayoriの有料プランには、スタータープランとプロフェッショナルプランの2つの種類が用意されています。無料プランでは利用出来ない機能も多いため、自分が必要とする機能を考えた上でプランを決めるようにしてください。
| フリー | スターター | プロフェッショナル | |
| 利用料金(月額) | 0円 | 3,400円 | 7.400円 |
| メンバー数 | 1人 | 3人 | 10人 |
| フォーム数 | 1つ | 3つ | 無制限 |
| FAQ数 | 1つ | 3つ | 無制限 |
| チャット数 | – | 1つ | 3つ |
| クレジット非表示 | – | ○ | ○ |
| Googleスプレッドシート連携 | – | ○ | ○ |
| データのエクスポート | CSV形式のみ | ○ | ○ |
| FAQ連携 | ○ | ○ | ○ |
| ファイルアップロード | – | 10GBまで | 30GBまで |
| フォームをHTML形式で作成 | iframeのみ | ○ | ○ |
Tayoriの使い方
ここからは、Tayoriを使ってお問い合わせフォームを作る方法について説明します。
使い方1 新規登録
まずはTayoriの公式サイトから「無料でスタート」を選択して、新規登録を進めます。
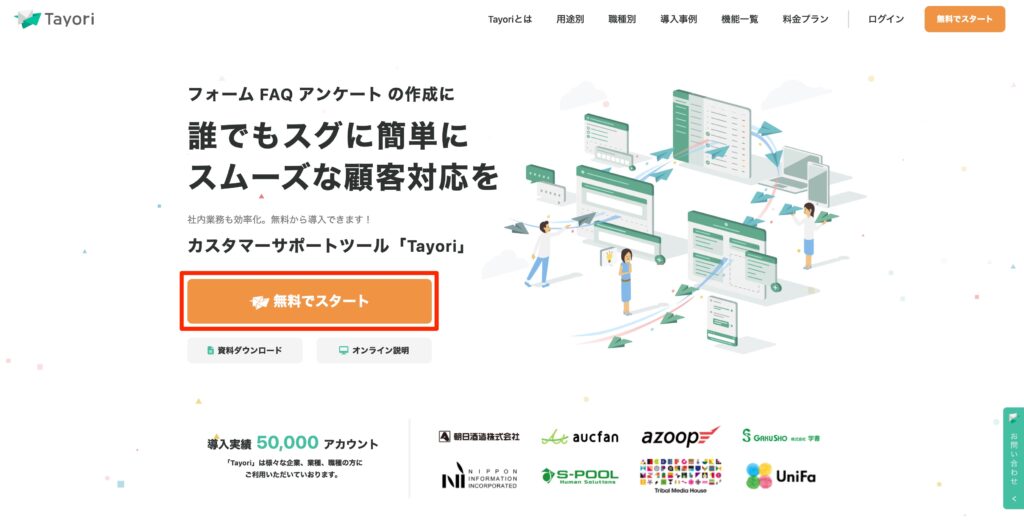
氏名・電話番号・メールアドレス・パスワードなどを入力してください。
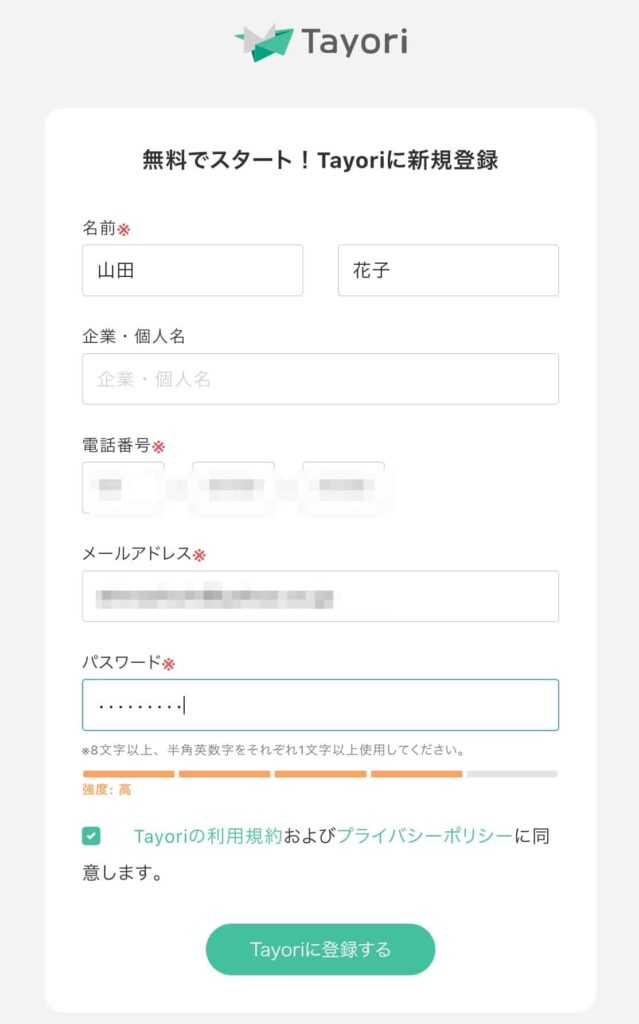
Tayoriの利用規約とプライバシーポリシーに同意して「Tayoriに登録する」をクリックすると、入力したメールアドレスに登録完了のメールが送信され、ログイン画面が開きます。
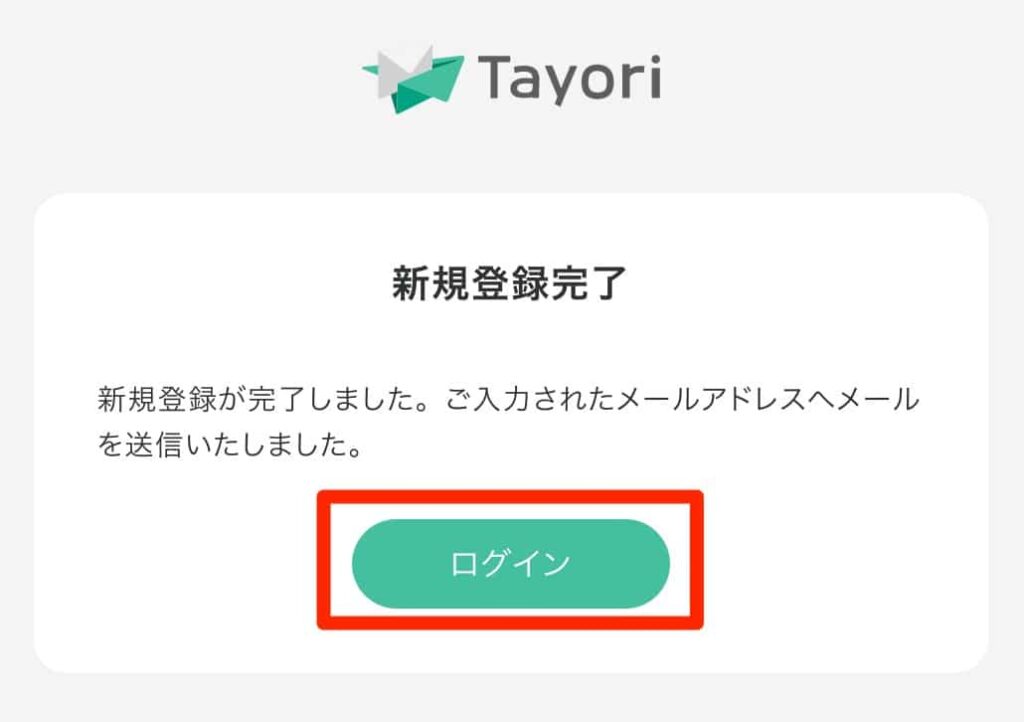
設定したパスワードとメールアドレスを入力してログインしてください。
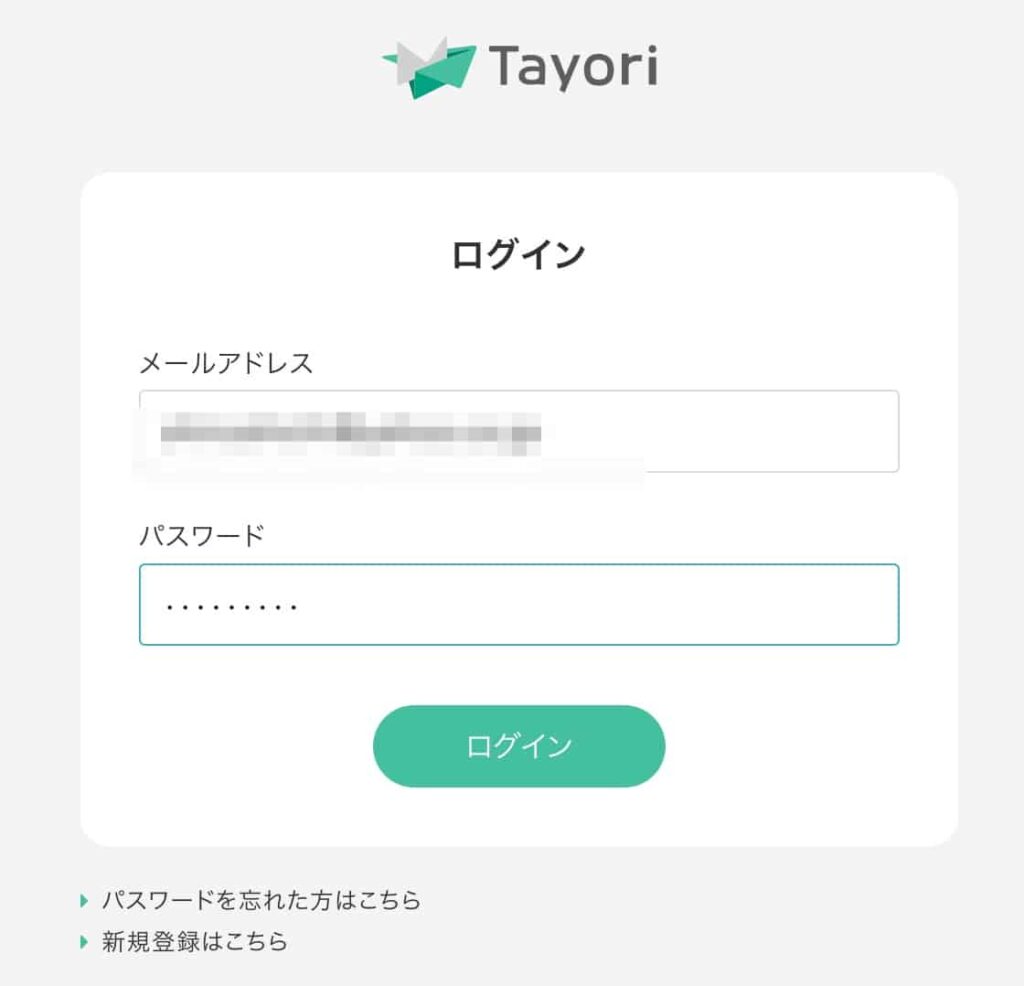
ログイン後の画面がこちらです。
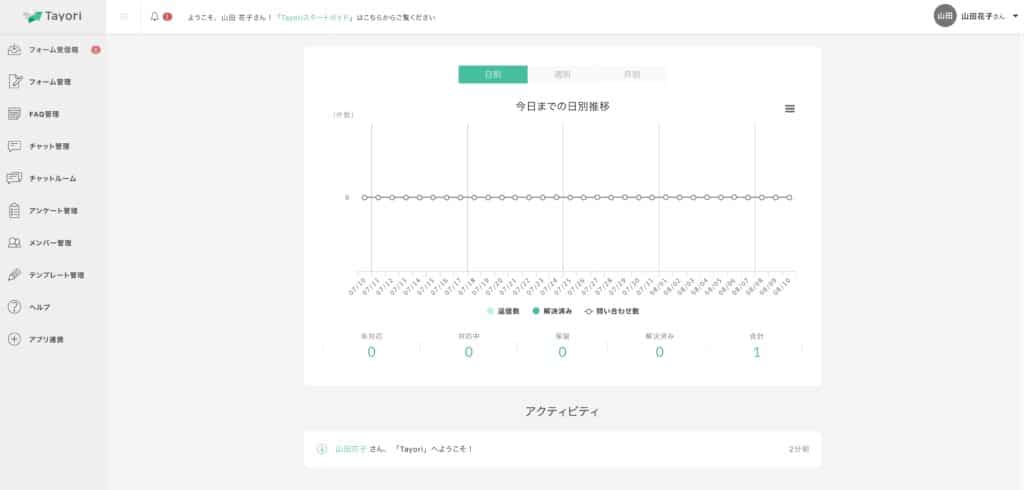
使い方2 フォームを作成する
Tayoriにログインをしたら、新規フォームを作ります。
トップページで「フォーム管理」を選び、「新規フォーム作成」をクリックしてください。
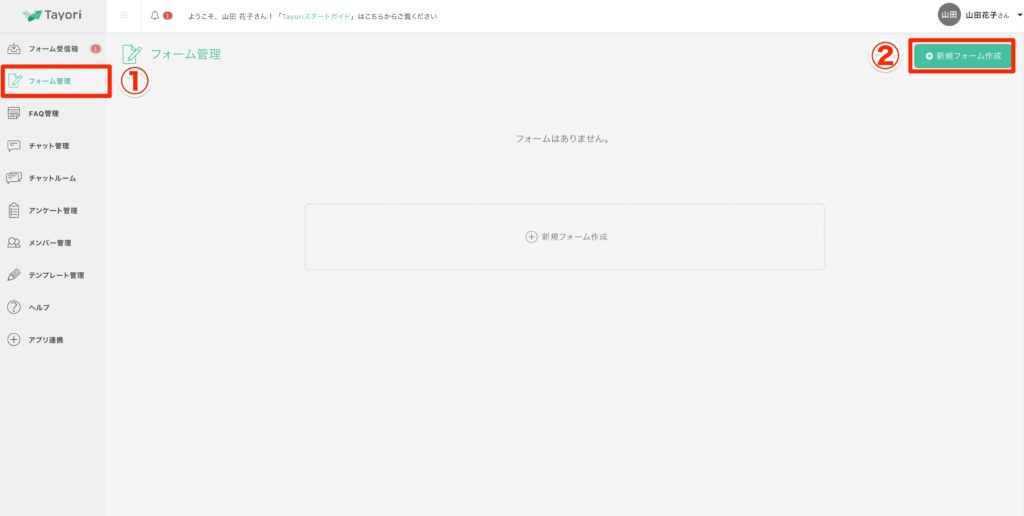
いくつかのテンプレートが用意されているので、使いやすいテンプレートを見つけるかテンプレート無しでフォーム作成を進めます。今回は「簡易お問い合わせテンプレート」を選びました。
選択が完了したら「次へ」をクリックします。
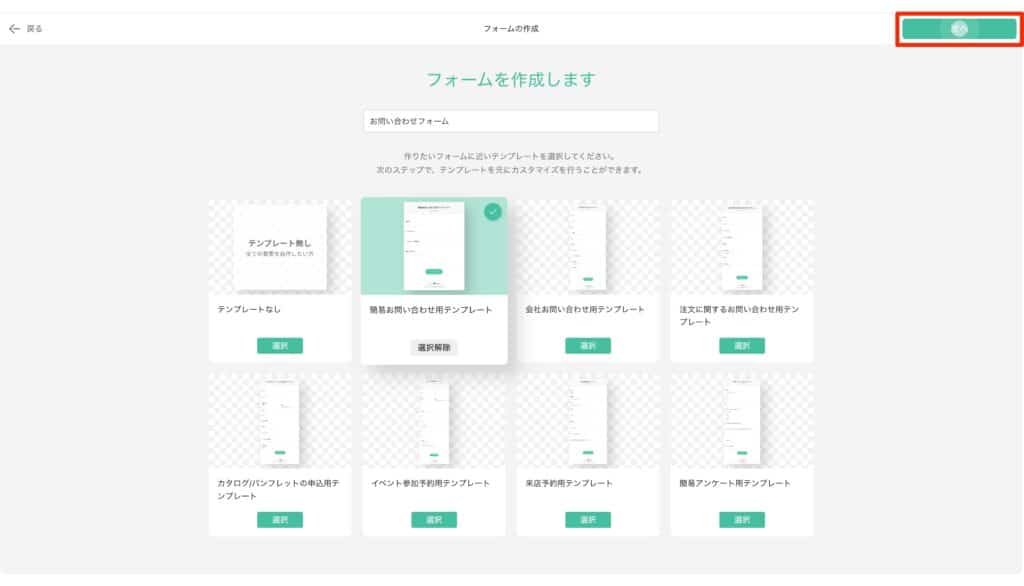
フォーム編集のレクチャー画像が開くので、内容を確認して「編集を開始」をクリックしてください。
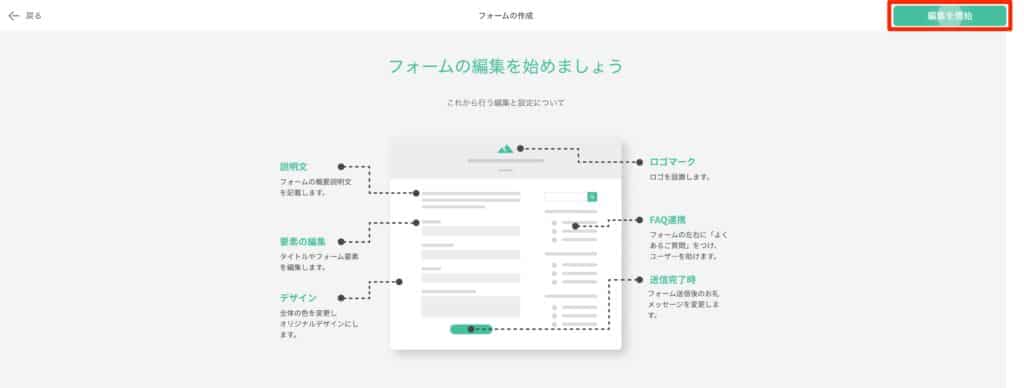
選択したテンプレートが開きました。
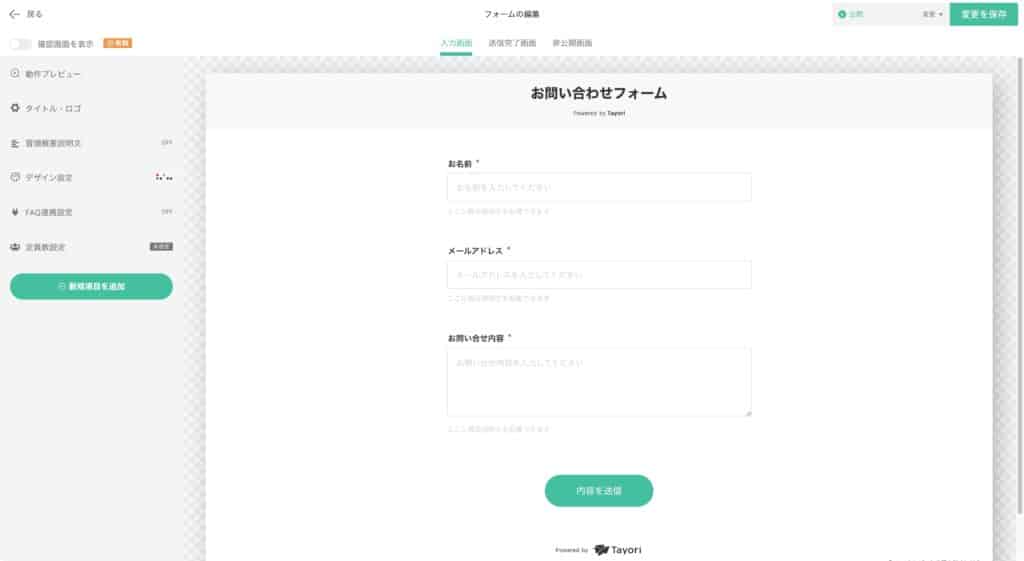
使い方3 フォームの項目を設定していく
次に、フォームの項目を設定していきます。既存の項目をクリックすると、項目が編集可能です。
サイドメニューの項目編集画面では、項目に説明をつけたり必須項目の設定をしたりするなどの編集が行えます。
また、項目のコピー・順番変更・削除は下の画像を参考にしてください。項目を編集した場合は、右上の「変更を保存」をクリックしておきます。
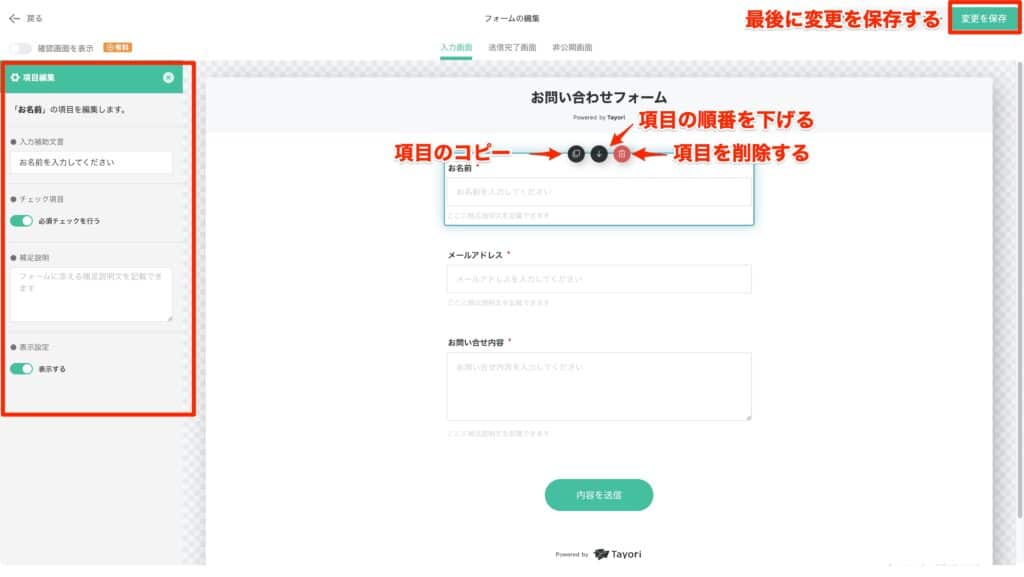
新しい項目を追加する場合は、サイドメニューの「新規項目を追加」を押します。
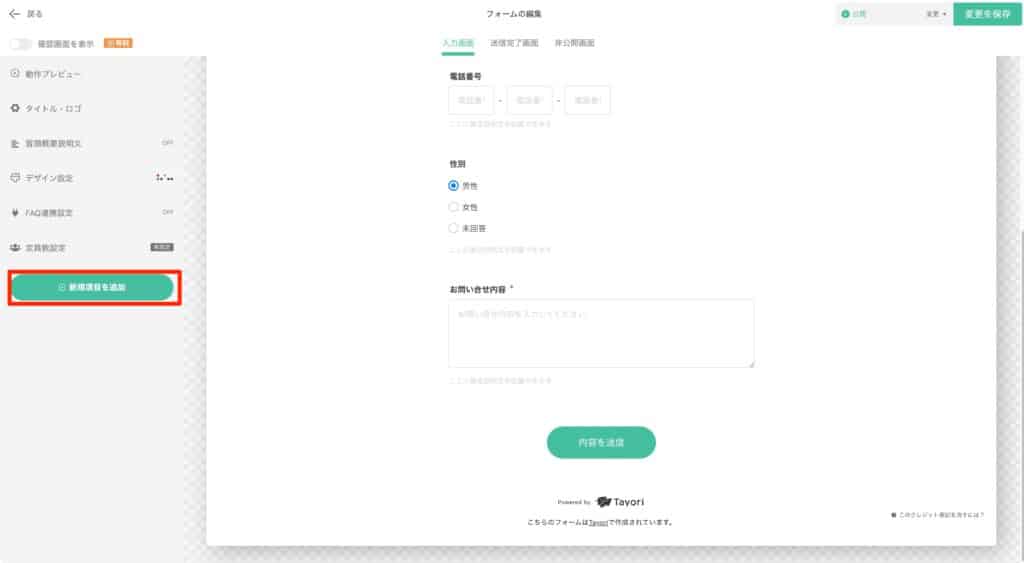
または、差し込みたい部分をクリックすれば、希望の場所に新規項目の追加が可能です。
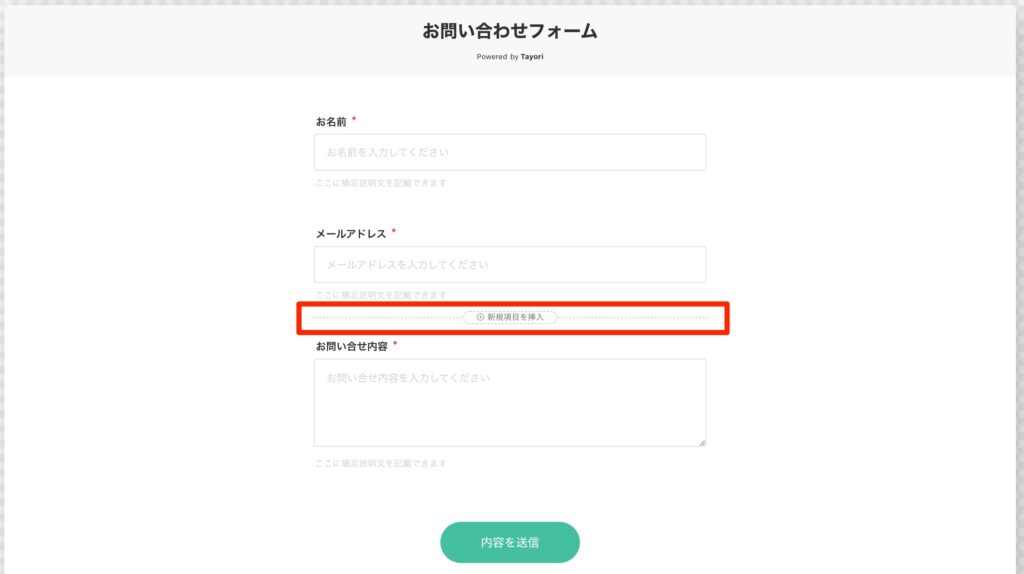
新規項目には「よく使う項目」と「その他」が用意されています。
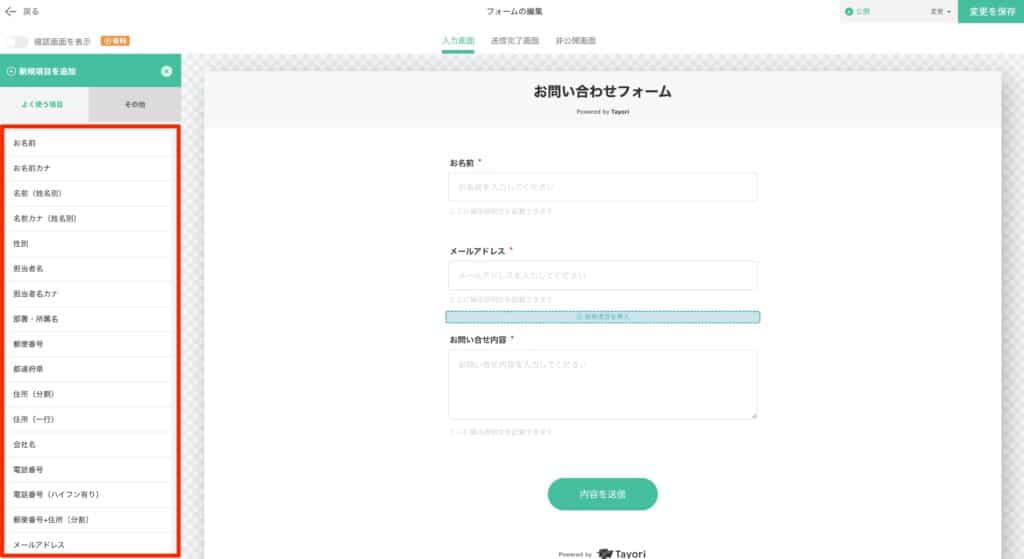
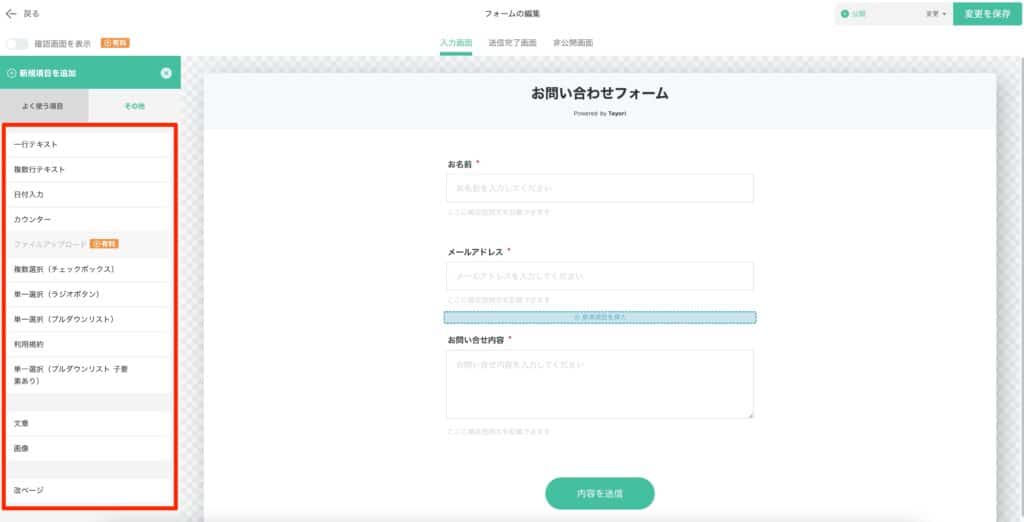
自分が必要な項目を追加してください。
「その他」のチェックボックスやラジオボタンを使えば、アンケートフォームなども簡単に作成出来ます。
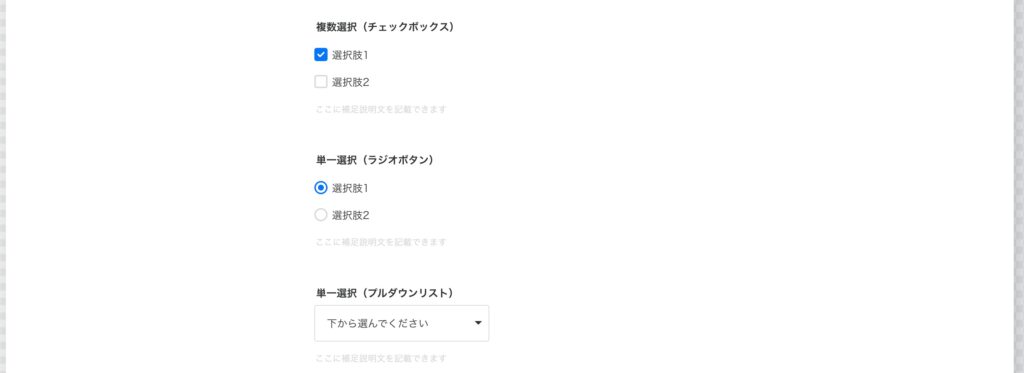
使い方4 デザインを変更する
次に、企業イメージやサイトイメージに合わせるために、フォームのデザインを変更します。サイドメニューから「デザイン設定」を選択してください。
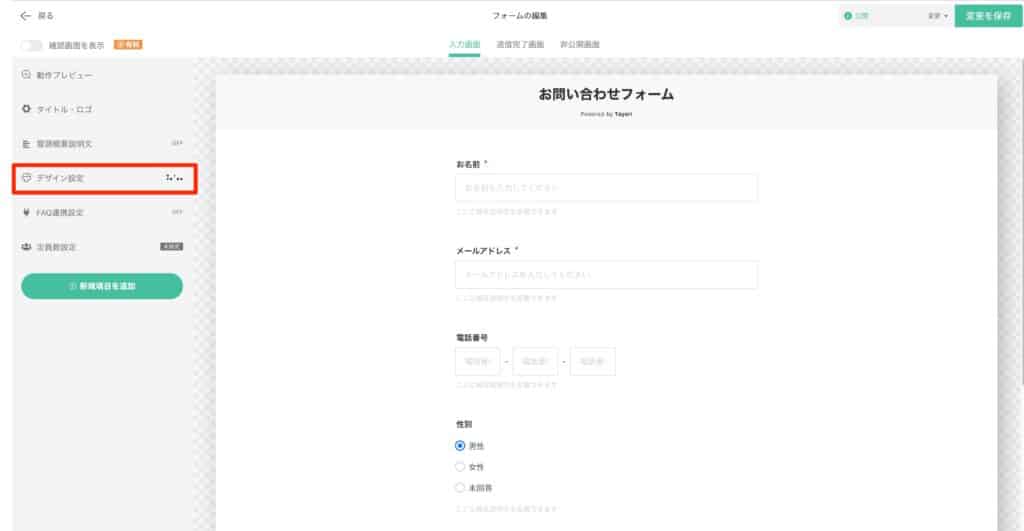
カラーセットの選択や背景色、テキスト色を自由に設定することも出来ます。
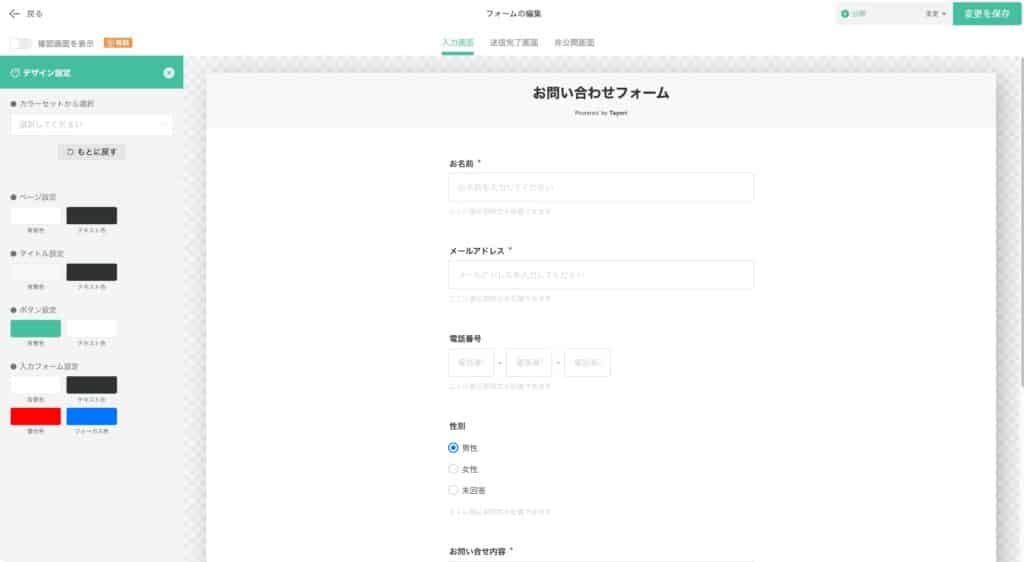
使い方5 完了画面を設定する
項目の設定やデザイン設定が終わったら、フォーム入力後にユーザーが確認する完了画面を作っていきます。
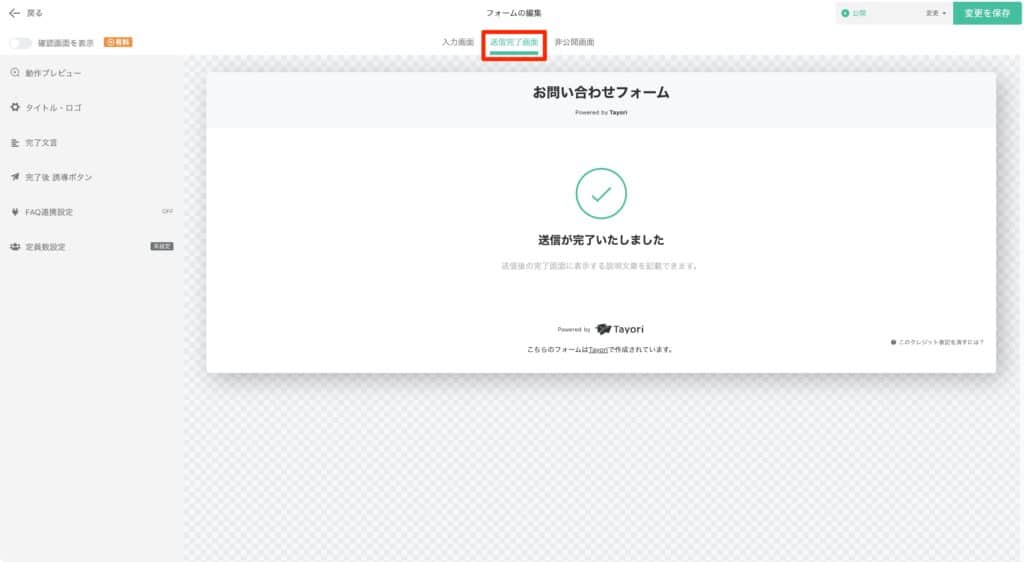
「お問い合わせを受け付けました。」「送信が完了しました。」など、フォームを入力してくれたユーザーに対してのメッセージを記載してください。
使い方6 プレビューを確認する
フォームの仕上がりはサイドメニューの「動作プレビュー」で行います。
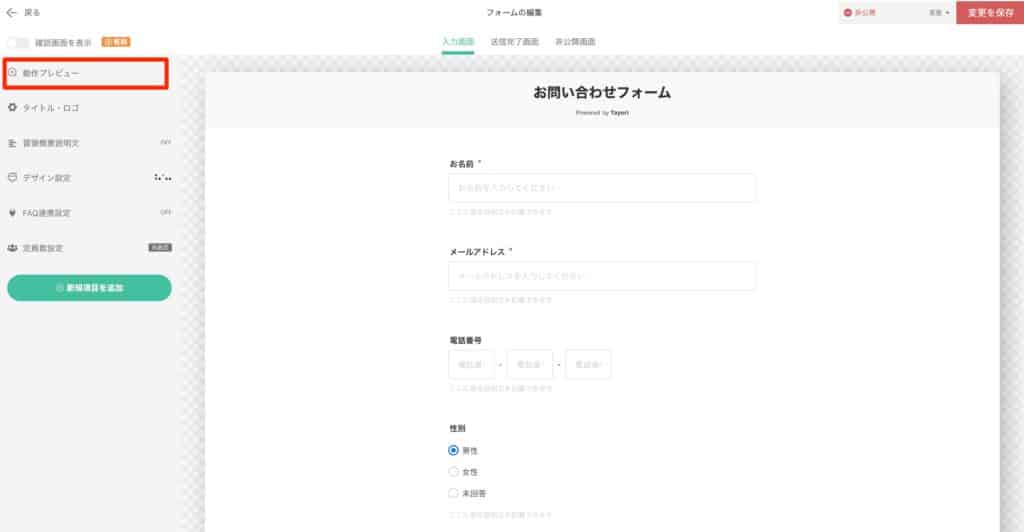
スマホ画面の縦・横と、パソコン画面でのプレビュー画像が確認可能です。
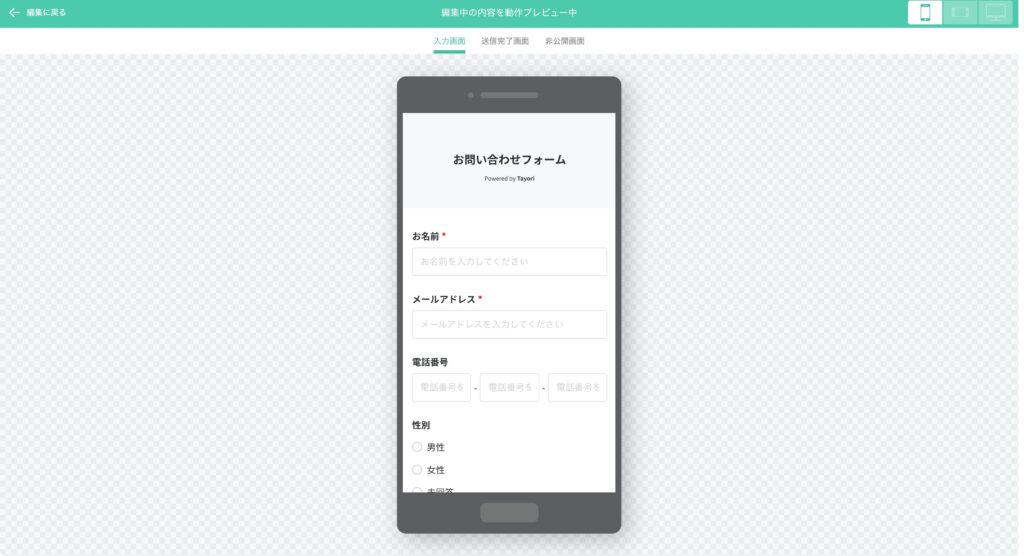
必要な修正があれば、元の画像に戻って編集を続けてください。
使い方7 完成したフォームを設置する
フォームが完成したら、フォームの設置方法を選択します。そのために、まず「戻る」を押してください。
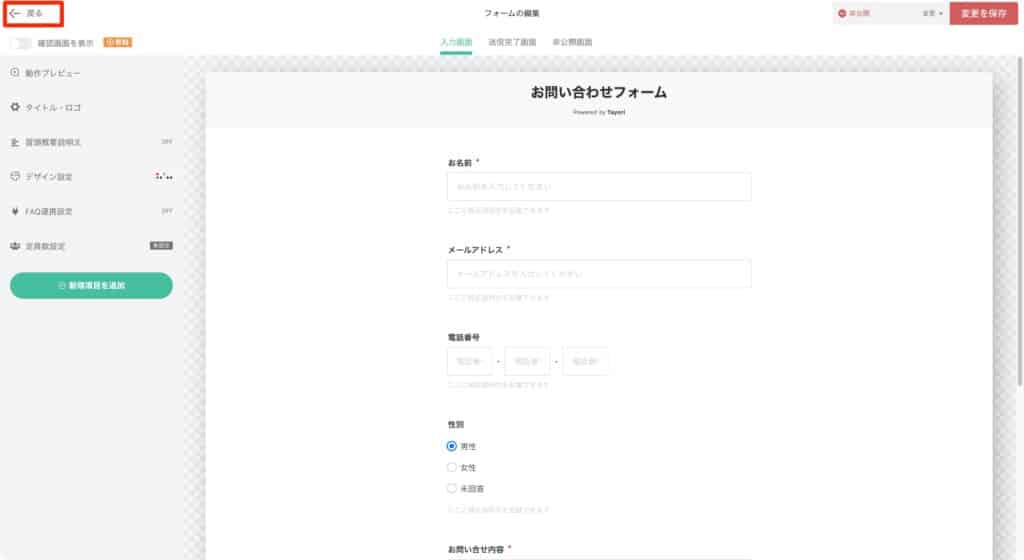
フォーム管理画面で、作成したフォームの「設置」を選びます。
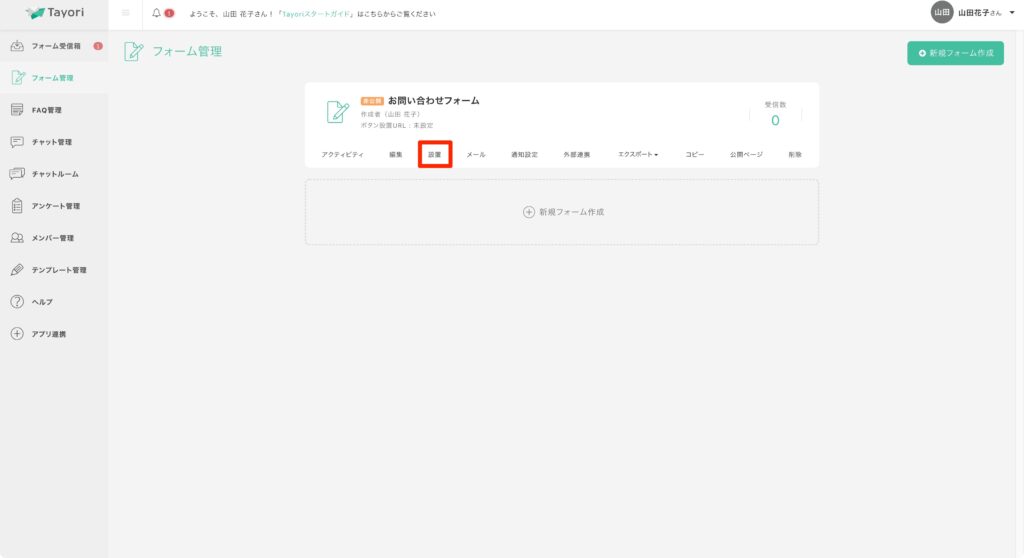
フォームの設置方法には、コード埋め込み、iframe、リンク形式があり、有料版になるとHTML形式でのフォーム設置も可能です。希望の設置方法を選択して「次へ」をクリックしてください。
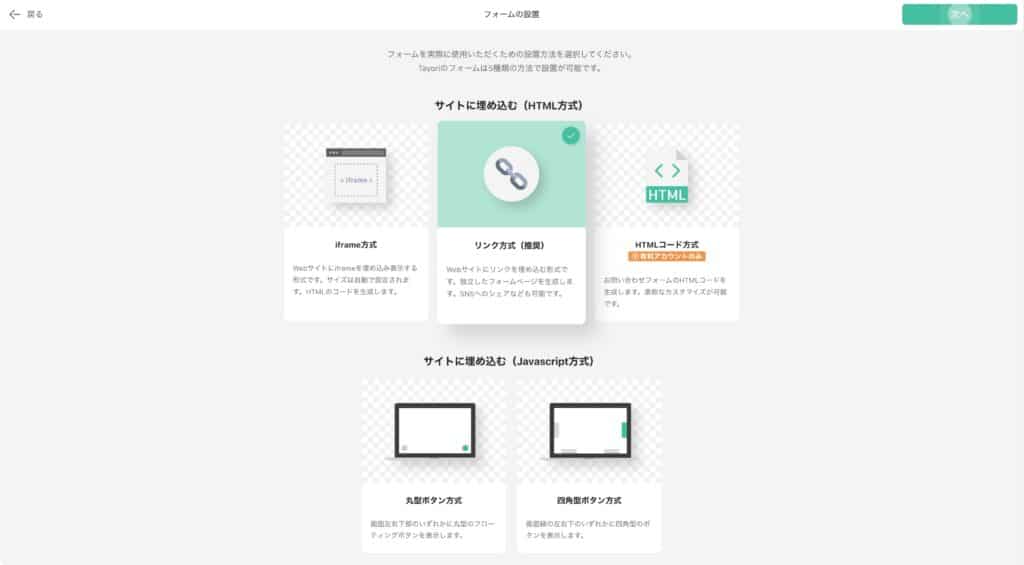
今回は、リンク方式での設置を進めてみます。
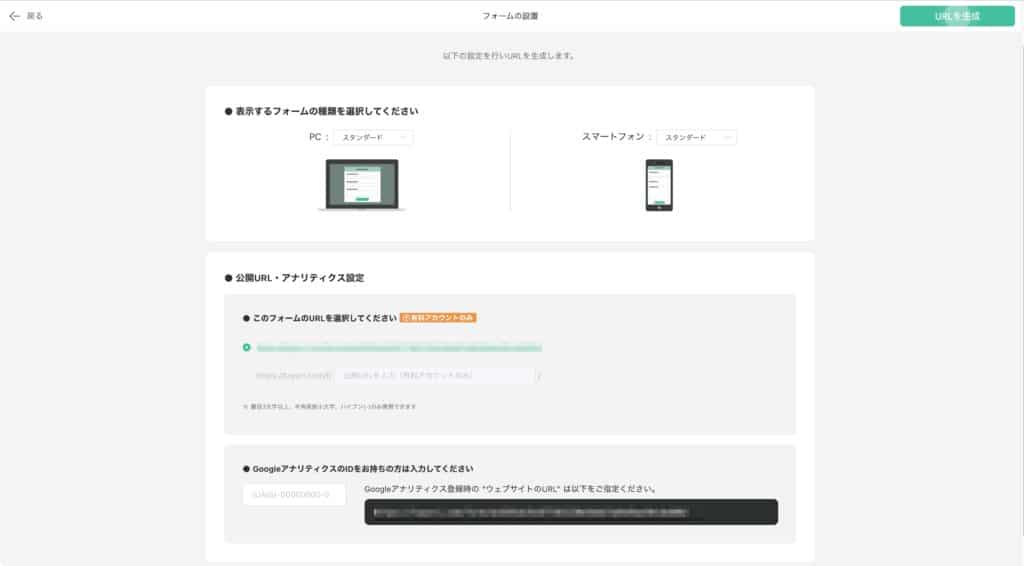
表示方法には「スタンダード」と「トーク形式」があります。スタンダード表示はプレビュー画像通りの表示方法で、トーク形式表示の場合はチャットアプリのような使用感でフォームが使えます。
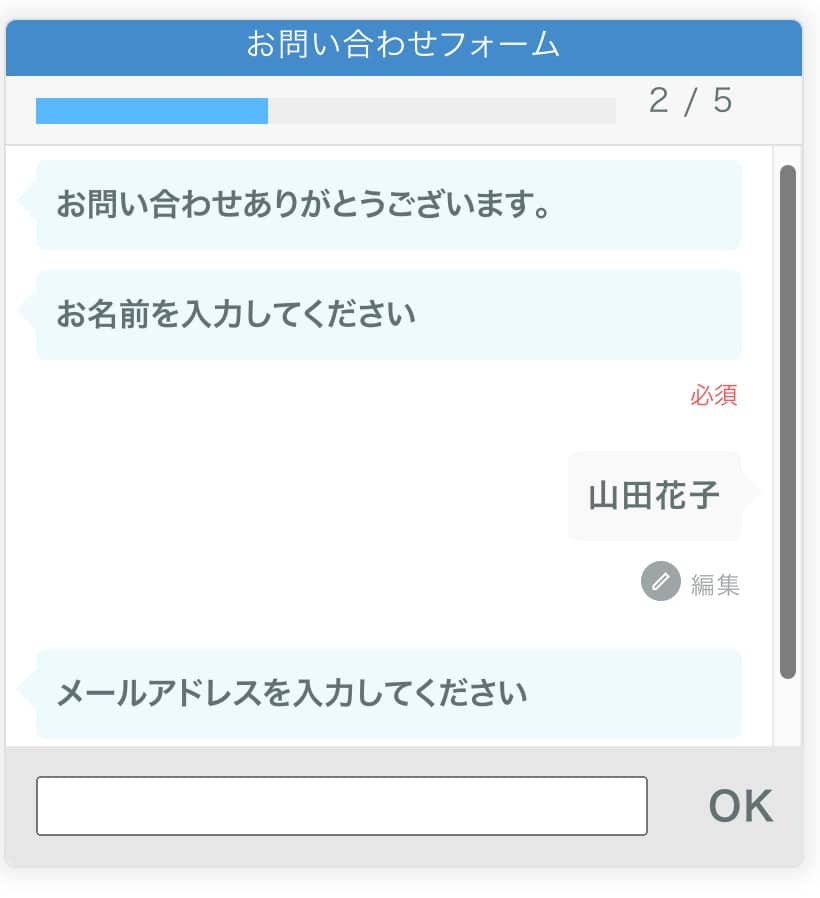
特にスマホを利用するユーザーが大半であり、項目が多すぎないのであれば、トーク形式を使うという手段もあります。自分の作成したフォームに適した表示方法を選択してください。
表示方法を選択して「URLを作成」をクリックします。
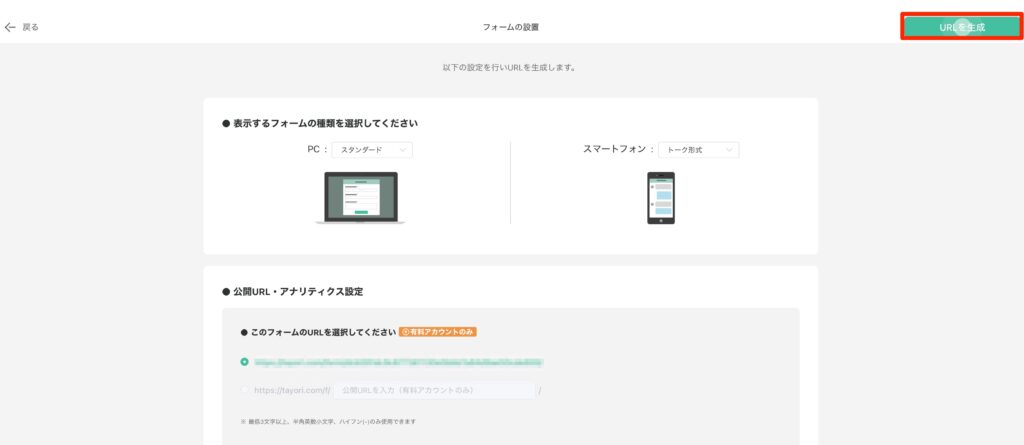
URLが出力されるため、コピーして活用してください。
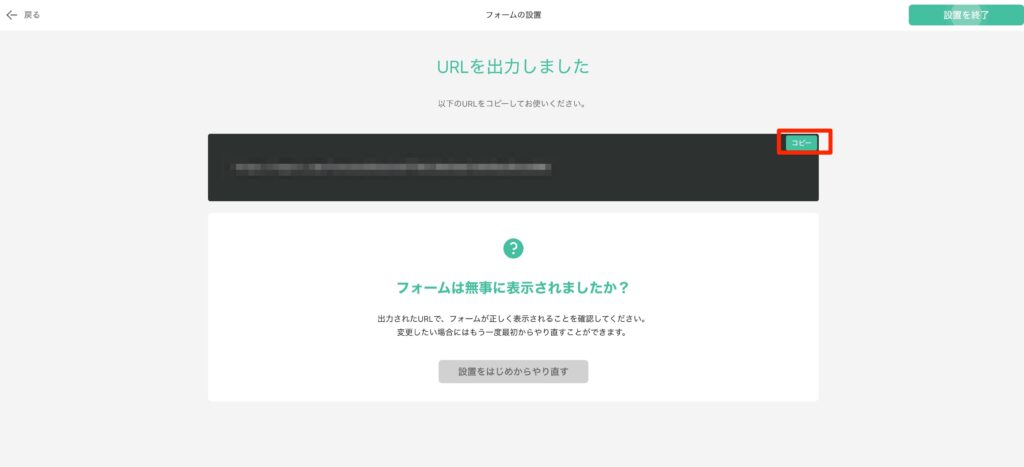
完成したフォームは、次のようなものです。
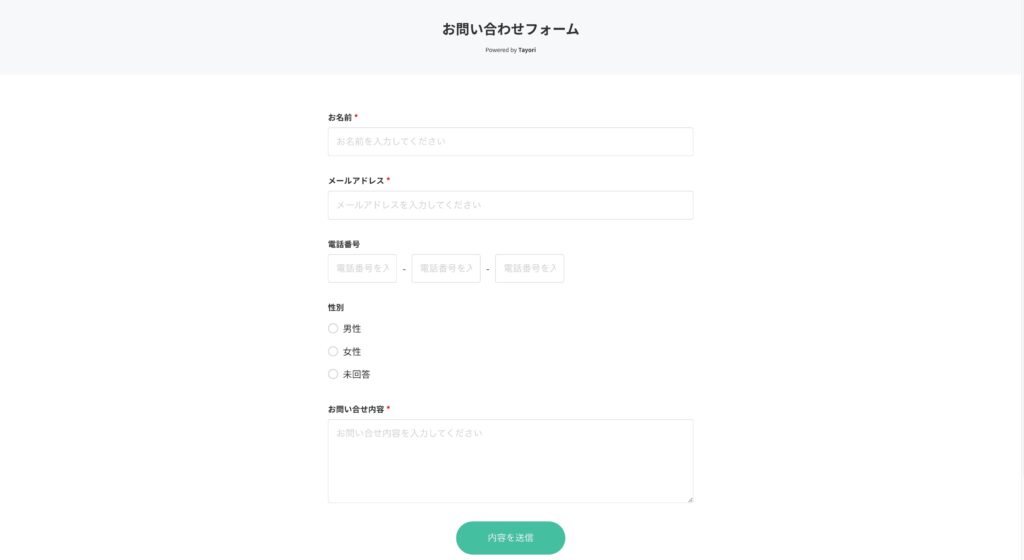
使い方8 送受信テストを行う
最後に、作ったフォームの送受信テストを行います。実際に名前などの情報をフォームに入力し、送信してみてください。
自動返信メールが届くか、通知メールが届くかなども確認して、問題がなければフォームの完成です。
まとめ
Tayoriは簡単にフォームを作成できるだけでなく、FAQ作成機能が搭載されているのが他のツールには無い特徴です。また、問い合わせ管理ができるという特徴もあります。問い合わせに対して、その対応状況や担当者が管理できるため、これだけで最低限の問い合わせ管理機能は満たしていると言えるでしょう。
しかし、フォームからコンタクトのあったユーザーをリードとして管理し、その情報を営業活動やマーケティング活動に活かすことを想定しているのであれば、顧客管理ができるツールの方が適しています。顧客管理機能では、顧客ごとに問い合わせの内容を履歴管理できるからです。フォームから受け付けた問い合わせをどのように管理、活用していきたいかをイメージして、最適なツールを検討するといいでしょう。
「資料請求フォーム」や「ホワイトペーパーダウンロードフォーム」の用途には、クラウド顧客獲得ツール「nocoセールス」のフォーム機能もオススメです。資料を共有すると情報を取得するフォームが立ち上がる設定が可能のほか、共有した資料やホワイトペーパーの閲覧状況や開封通知など、資料のトラッキングができます。また資料やホワイトペーパーをまとめた資料サイトもノーコードで作成できるうえ、標準の機能であれば毎月無料で使えるのも嬉しいポイントです。
クラウド顧客獲得ツール nocoセールス
https://noco.sale