デジタル化が進む現代において、フォームの作成とデータ収集はビジネスの基本的な活動となっています。その中でも、Googleフォームは手軽にフォームを作成し、データを収集するための人気ツールの一つです。しかし、その便利さとは裏腹に、実際にはいくつかの重要な欠点や制約が存在します。
本記事では、Googleフォームがビジネスや業務において最適な選択でない場合がある理由について徹底的に解説します。特に、セキュリティやカスタマイズ性、データの取り扱いに関する問題点を掘り下げ、その影響を具体的に説明します。さらに、これらの問題に対処するための代替ツールやアプローチについても紹介し、Googleフォームを使用しない場合のメリットを明らかにします。
フォーム作成やデータ収集において、より効果的で安全な方法を見つけるためのヒントを提供することが本記事の目的です。Googleフォームの利便性を理解しつつ、その限界を把握し、最適なツール選びに役立ててください。
Googleフォームをおすすめしない理由
Googleフォームのセキュリティリスク
Googleフォームでは個人情報が第三者に漏洩するリスクがあります。このセクションでは具体的な事例とその原因について説明します。
共有設定ミスによるトラブル事例
設定ミスにより、意図しない人がフォームのデータにアクセスできてしまうことがあります。
例えば、ある企業が顧客アンケートを実施するためにGoogleフォームを利用した際、誤ってフォームへのアクセス権限を一般公開にしてしまった事例があります。その結果、誰でもアンケートの回答データを見ることができてしまい、顧客の個人情報が漏洩する事態が発生しました。
また、別の事例では、フォームの公開設定を誤って「誰でも編集可能」にしてしまったことで、第三者にフォームの内容が書き換えられてしまうというトラブルが発生しました。 これらの事例からもわかるように、Googleフォームの設定ミスは、個人情報漏洩やデータ改ざんといった深刻な問題を引き起こす可能性があります。
データへのアクセス権限の管理不足
Googleフォームの回答はGoogleスプレッドシートに保存されることが多く、そのスプレッドシートの共有設定が不適切であると、フォームの管理者以外の第三者がデータにアクセスできることがあります。特に「編集者」権限を持つユーザーが不正にアクセスするリスクがあります。
また、 Googleフォームでは、複数のフォームを管理する機能が充実しているとは言えません。複数のフォームを利用する場合、データの管理が煩雑になりやすく、情報漏洩のリスクが高まります。そのため、複数のフォームを利用する際には、データの整合性を保つことや、アクセス権限を適切に管理することが困難になります。
例えば、複数の部署でGoogleフォームを利用している場合、各部署で作成されたフォームのデータがバラバラに管理されてしまい、全体的なデータ管理が難しくなることがあります。
以下は、Googleフォームにおけるデータ漏洩の事故例をまとめた表です。
| 事故例 | 詳細 | 原因 |
|---|---|---|
| 個人情報漏洩 | 企業が顧客情報を収集するために使用していたGoogleフォームのリンクが公開され、不正なアクセスにより顧客の個人情報が漏洩した。 | フォームの共有設定が「リンクを知っている人だけがアクセス可能」とされていたが、リンクが公開されたため。 |
| フィッシング攻撃によるアカウント乗っ取り | フィッシング攻撃を受けたユーザーが偽のログインページに認証情報を入力し、攻撃者がGoogleアカウントにアクセスして機密情報を収集した。 | フィッシングサイトに認証情報が流出したことによる。 |
| データエクスポートの管理ミス | Googleフォームのデータをスプレッドシートにエクスポートした際、そのスプレッドシートの共有設定が「誰でもアクセス可能」となり、意図しない第三者がデータにアクセスできる状態となった。 | データエクスポート後の共有設定管理が不十分だった。 |
この表は、Googleフォームの利用におけるセキュリティリスクを理解し、適切な対策を講じるために役立ちます。
Googleフォームの代替ツール
安全性の高いフォーム作成ツール
Googleフォーム以外にも、安全性の高いフォーム作成ツールがいくつかあります。代表的なツールとその特徴を紹介します。
ヘルプドッグ フォーム
ヘルプドッグフォームは、毎月無料で使えるフォーム作成ツールです。誰でも簡単にフォームを作成できるほか、豊富なテンプレート集が特長です。フォーム入力中の離脱を防ぐEFO(エントリーフォーム最適化)機能や執拗なフォーム経由の営業をブロックする機能、Gmailなどのフリーメールや使い捨てメールの入力を制限する機能など備えています。またセキュリティ面でも暗号化通信やBOT対策、reCAPTCHAを揃えているほか、情報セキュリティマネジメントシステム、ISMSを取得している会社が運営しているのもポイントです。
▶フォーム作成管理システム「ヘルプドッグ フォーム」
https://helpdog.ai/form/
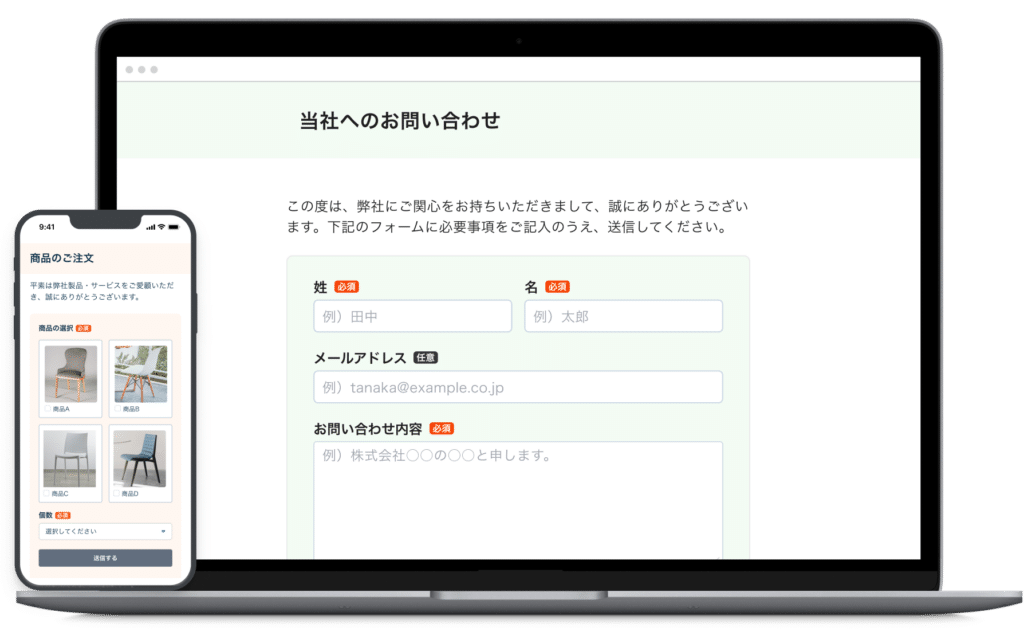
Typeform
ユーザーインターフェースが洗練されており、視覚的に魅力的なフォームを作成できるツールです。セキュリティ面でも優れており、GDPRやCCPAなどのプライバシー規制に準拠しています。また、データ分析機能も充実しており、フォームの回答データから有益なインサイトを得ることができます。
JotForm
豊富なテンプレートと機能を備えた、使い勝手の良いフォーム作成ツールです。セキュリティ面では、SSL暗号化やデータ暗号化などの機能が搭載されており、個人情報の保護に力を入れています。また、無料プランでも多くの機能を利用できるため、個人利用や小規模事業者にもおすすめです。
Formstack
企業向けのフォーム作成ツールとして人気が高いです。高度なセキュリティ機能やデータ管理機能を備えており、大規模な組織でも安心して利用できます。また、API連携機能も充実しており、他のシステムとの連携もスムーズに行えます。
フォーム作成ツールのメリット
フォーム作成ツールはセキュリティ面で優れていることが多く、大規模な組織でも安心して利用できます。 なかでも、有料のフォームツールは、無料ツールに比べてセキュリティ機能が充実していることが多いです。
例えば、データ暗号化、アクセス制御、ログ管理などの機能が搭載されているため、個人情報や機密情報の保護に役立ちます。 また、有料ツールは、カスタマーサポートが充実していることも大きなメリットです。また、何かトラブルが発生した場合でも、迅速なカスタマーサポート対応が期待できます。
Googleフォーム使用時の注意点
セキュリティ設定の確認
フォーム作成時にはセキュリティ設定をしっかり確認することが重要です。
Googleフォームでは、フォームの公開範囲やアクセス権限などを設定することができます。これらの設定を適切に行うことで、意図しない人によるデータへのアクセスを防ぐことができます。
1.公開範囲の設定
フォームの公開範囲は、「誰でもアクセス可能」「特定の人だけがアクセス可能」「リンクを知っている人だけがアクセス可能」の3つの設定があります。 以下は、Googleフォームのアクセス設定の種類を表にしたものです。
| アクセス設定の種類 | 説明 |
|---|---|
| 誰でもアクセス可能 | フォームへのアクセスを制限せず、誰でもフォームにアクセスして回答することができます。 |
| 特定の人だけがアクセス可能 | フォームへのアクセスを特定のユーザーに制限します。Googleアカウントを持っているユーザーのみアクセスできます。 |
| リンクを知っている人だけがアクセス可能 | フォームへのアクセスをリンクを知っているユーザーに制限します。リンクを共有した人だけがフォームにアクセスできます。 |
2.アクセス権限の設定
フォームのアクセス権限は、「閲覧のみ」「編集」「回答」の3つの設定があります。 以下は、Googleフォームでのアクセス権限の種類を表にしたものです。
| アクセス権限の種類 | 説明 |
|---|---|
| 閲覧のみ | フォームの内容を見ることができますが、回答することはできません。 |
| 編集 | フォームの内容を編集することができます。 |
| 回答 | フォームに回答することができます。 |
3. その他の設定
以下は、Googleフォームで設定できる回答に関する制限やオプションを表にしたものです。
| 設定項目 | 説明 |
|---|---|
| 回答の制限 | 1人1回のみ回答できるように制限することができます。 |
| 回答の締め切り | フォームの回答締め切りを設定することができます。 |
| 回答の確認 | 回答を送信した後に確認メッセージを表示することができます。 |
データアクセス権限の管理
誰がフォームのデータにアクセスできるかを明確にし、不必要なアクセスを防ぐ方法について説明します。 Googleフォームでは、フォームのデータにアクセスできるユーザーを管理することができます。
以下は、Googleフォームでフォームのデータにアクセスできるユーザーを管理する方法を表にしたものです。
| 方法 | 説明 | 具体例 |
|---|---|---|
| Googleアカウントの権限管理 | Googleアカウントの権限管理機能を利用し、フォームのデータにアクセスできるユーザーを制限できます。 | 特定のユーザーにのみフォームの編集権限を付与する。 |
| 共有設定の利用 | フォームを共有する際に設定を利用して、アクセスできるユーザーを限定できます。 | 特定のユーザーグループにのみフォームを共有する。 |
| データのエクスポート | フォームのデータをスプレッドシートにエクスポートし、データのアクセス権限を適切に設定することが重要です。 | データのエクスポート権限を特定のユーザーにのみ付与する。 |
定期的な見直しと更新
フォームの内容や設定は定期的に見直し、必要に応じて更新することが重要です。 Googleフォームは、一度作成したらそのまま放置しがちですが、セキュリティ対策やデータ管理の観点から、定期的に見直しと更新を行うことが重要です。
以下は、Googleフォームの内容や設定の定期的な見直しと更新に関するポイントを表にしたものです。加筆してわかりやすくしました。
| 見直し・更新項目 | 説明 | 具体的な対応 |
|---|---|---|
| フォームの内容の見直し | フォームが最新の状態で、不要な情報が含まれていないかを確認します。 | – フォームの質問や説明文が現在の目的に合っているかチェックする。 – 古くなった質問や不要な項目を削除する。 |
| 設定の見直し | 公開範囲やアクセス権限などの設定が適切に行われているかを確認し、必要に応じて変更します。 | – フォームの公開設定(誰がフォームにアクセスできるか)を確認する。 – アクセス権限(編集や回答の制限)を確認し、必要に応じて調整する。 |
| データのバックアップ | フォームのデータを定期的にバックアップしておくことで、万が一のデータ消失に備えます。 | – フォームのデータを定期的にスプレッドシートにエクスポートする。 – バックアップの保存先や管理方法を確立する。 |
強固なパスワード管理
パスワード管理の徹底は、データ漏洩防止の基本です。具体的な対策を紹介します。 Googleフォームのアカウントに設定するパスワードは、推測されにくい複雑なパスワードを設定することが重要です。 *パスワードの複雑さ: 大文字、小文字、数字、記号を組み合わせたパスワードを設定しましょう。 * パスワードの変更: 定期的にパスワードを変更しましょう。 *パスワードの使い回し: 複数のサービスで同じパスワードを使用しないようにしましょう。 * パスワードマネージャーの利用:パスワードを管理する専用ツールを利用することで、パスワードの管理を効率化することができます。
二段階認証の導入
Googleアカウントに二段階認証を導入し、セキュリティを強化する方法を解説します。 二段階認証とは、パスワードに加えて、スマートフォンなどの別のデバイスに送られる認証コードを入力することで、アカウントへの不正アクセスを防ぐセキュリティ機能です。
Googleアカウントに二段階認証(2FA)を導入することで、アカウントのセキュリティを強化する方法を詳しく解説します。
二段階認証とは
二段階認証(2FA)は、アカウントにアクセスする際に、通常のパスワードに加えて、追加の認証情報を要求するセキュリティ手法です。これにより、パスワードが漏洩してもアカウントの保護が強化されます。
二段階認証の設定方法
1. Googleアカウントにログイン
まず、Googleアカウントにログインします。
1. Googleのホームページにアクセスし、右上の「ログイン」ボタンをクリックします。
2. ユーザー名とパスワードを入力してログインします。
2. セキュリティ設定にアクセス
ログイン後、以下の手順でセキュリティ設定にアクセスします。
1. Googleアカウントの右上にあるプロフィールアイコンをクリックします。
2. 「Googleアカウント」を選択します。
3. 左側のメニューから「セキュリティ」を選択します。
3. 二段階認証の設定
セキュリティ設定内で、二段階認証の設定を行います。
1. 「ログインとセキュリティ」のセクションで「二段階認証プロセス」を見つけ、クリックします。
2. 「開始」をクリックし、指示に従って設定を進めます。
4. 認証方法の選択
二段階認証の設定を進めると、いくつかの認証方法が選択できます。
• SMSまたは音声通話
登録した電話番号にSMSまたは音声通話で確認コードが送信されます。これを入力して認証します。
• Google認証システム(Authenticator)
スマートフォンにGoogle認証システムアプリをインストールし、QRコードをスキャンしてセットアップします。アプリは定期的に変わるコードを生成します。
• セキュリティキー
USBまたはBluetooth接続のセキュリティキーを使用します。物理的なデバイスを接続または認証操作を行うことでログインします。
• バックアップコード
予備としてバックアップコードを生成し、安全な場所に保管します。二段階認証にアクセスできない場合に使用します。
5. 設定の確認と完了
認証方法を選択した後、設定が正しく行われていることを確認します。
1. 「完了」をクリックし、設定を保存します。
2. 設定が完了すると、ログイン時に二段階認証が要求されるようになります。
まとめ
Googleフォームの利用におけるリスクとその防止策について理解していただけたでしょうか。
適切なツールの選定と設定を行うことで、安全にオンラインフォームを活用することができます。 Googleフォームは、手軽に利用できる便利なツールですが、セキュリティ面では注意が必要です。個人情報や機密情報を取り扱う際には、Googleフォーム以外の共有範囲の設定がわかりやすいフォーム作成ツール「ヘルプドッグフォーム」などを利用することを検討しましょう。
また、Googleフォームを利用する際には、セキュリティ設定やアクセス権限をしっかり確認し、データアクセス権限を適切に管理することが重要です。定期的な見直しと更新を行うことで、データ漏洩のリスクを最小限に抑えることができます。

