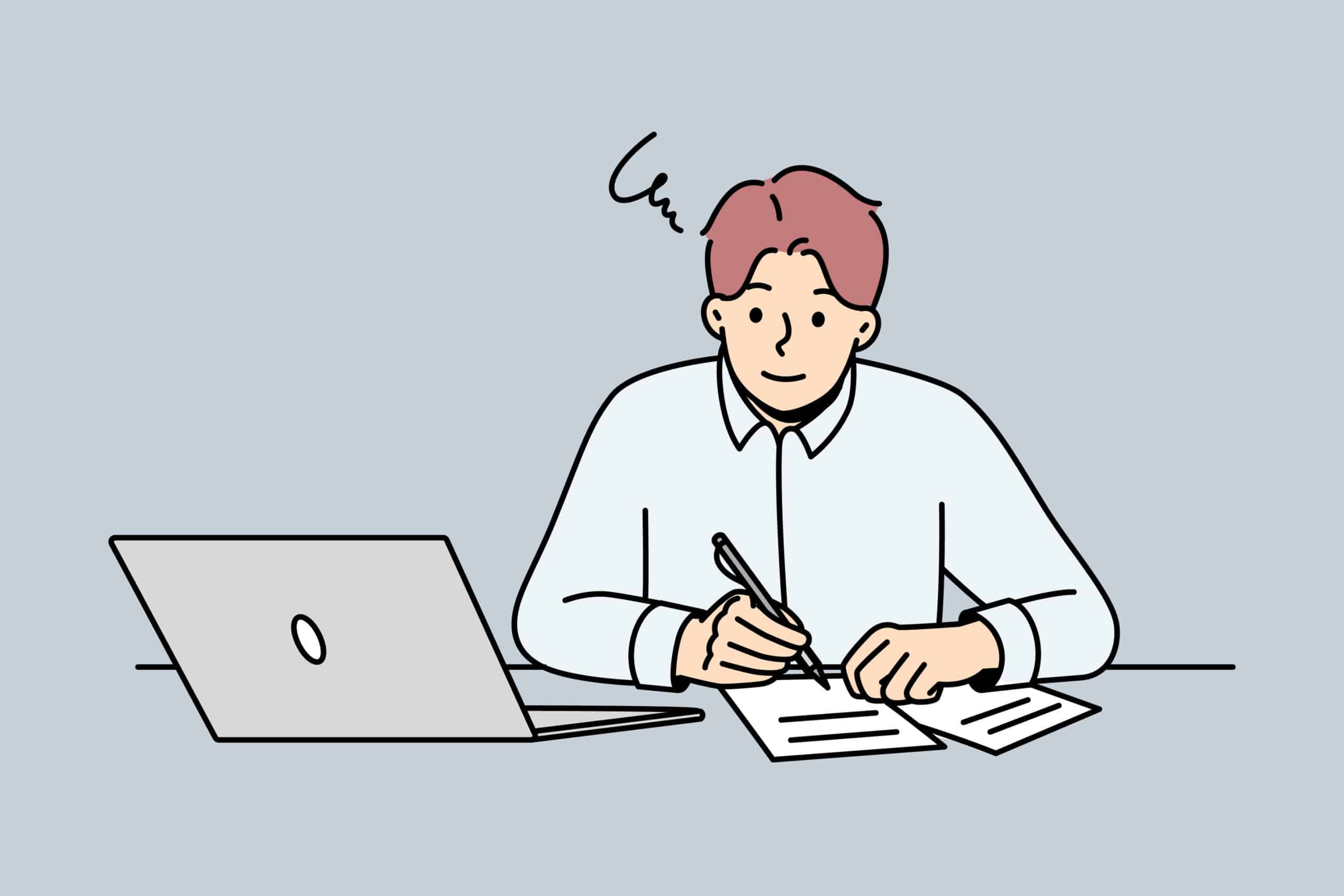フォームはユーザーとの距離を縮めて業務をスムーズに進めるために役立ちます。本来であればツール作成には多くの手間がかかりますが、Jotformを活用すれば誰にでも簡単にフォームが作れるのです。
今回はJotformの使い方とともに、その他のツールとの違いについて分かりやすくまとめました。Jotformを活用してみたいと考えているのなら、ぜひ参考にしてください。
Jotform(ジョットフォーム)とは
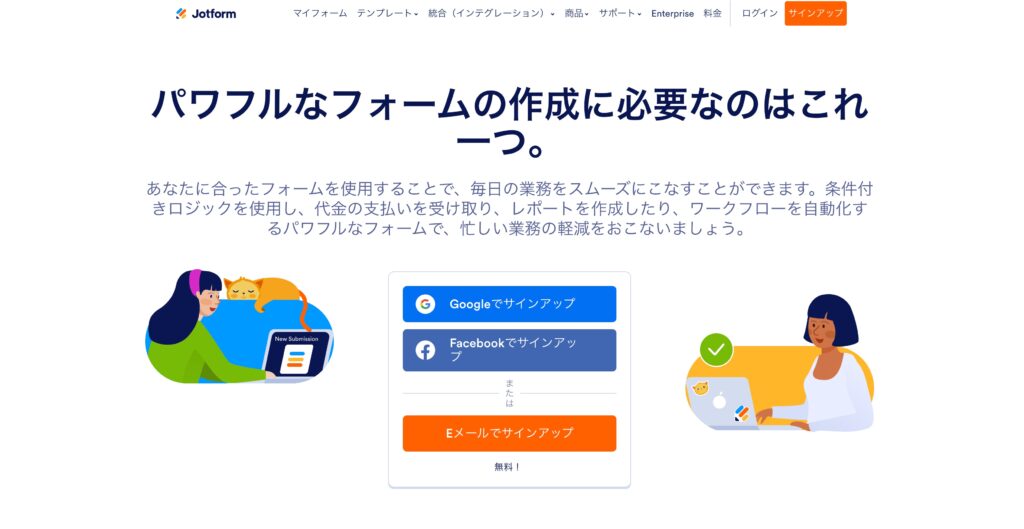
Jotformとはさまざまな業種で活用しやすいフォームが作成可能なツールであり、問い合わせフォーム以外にも予約フォーム、アンケートフォーム、注文フォームなども作れます。
また、優れたデザインのテンプレートが豊富に用意されているため、特別な知識がなくても簡単に希望するフォームを作成出来るのです。
無料で使用可能な機能が多く、30日間の返金保証が用意されていることから、気軽に使い心地を試せるフォーム作成サービスだと言えます。
Jotformの使い方
ここでは、Jotformの使い方を画像付きで詳しく説明します。
1 Jotformの登録
公式サイトから無料のアカウントを作成します。Googleアカウント、Facebookアカウント、メールアドレスを使って簡単に登録が出来ます。
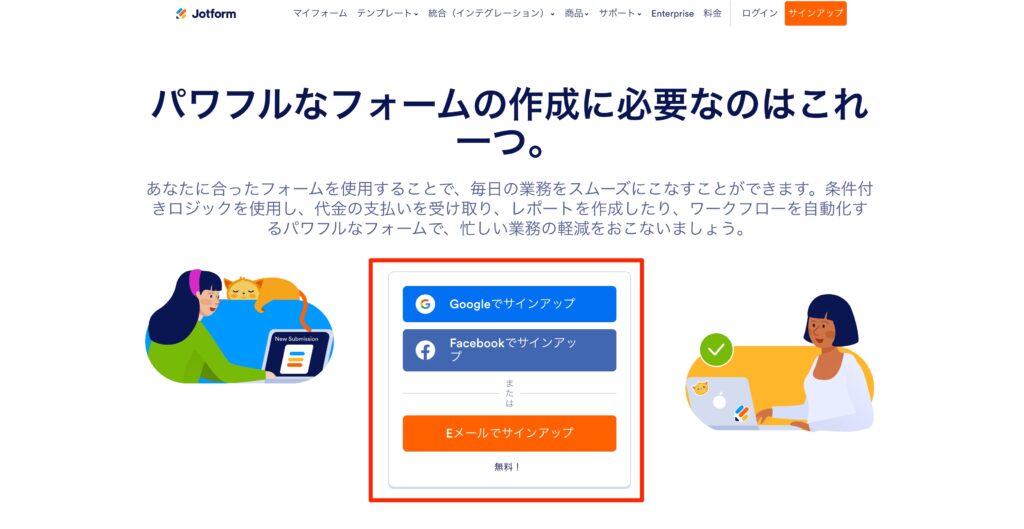
今回はメールアドレスを使って登録を進めました。
「Eメールを使ってサインアップ」をクリックし、次の画面で必要な情報を入力してください。
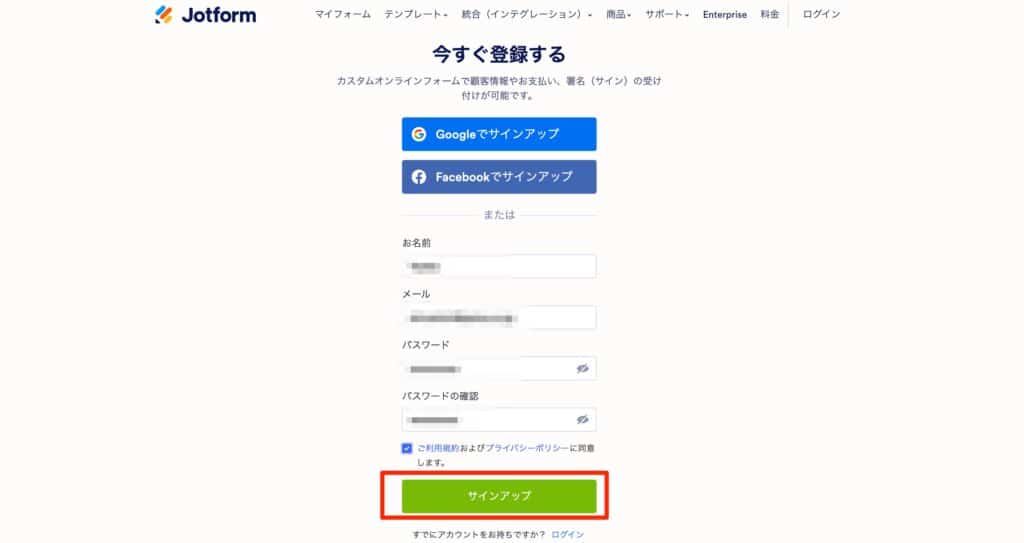
会社名・団体名などの確認があります。
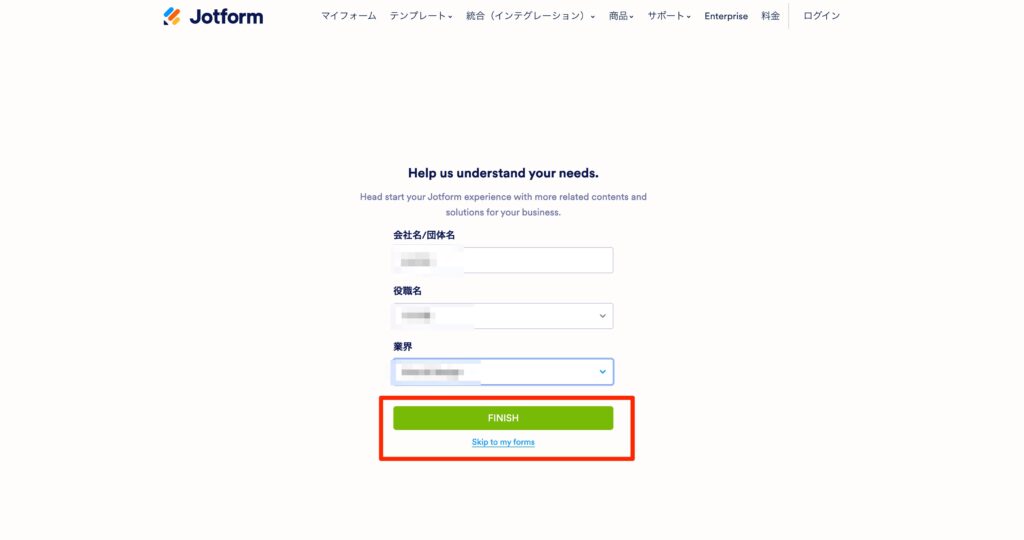
登録が完了すると、下の画像のようなメインの画面が開きます。
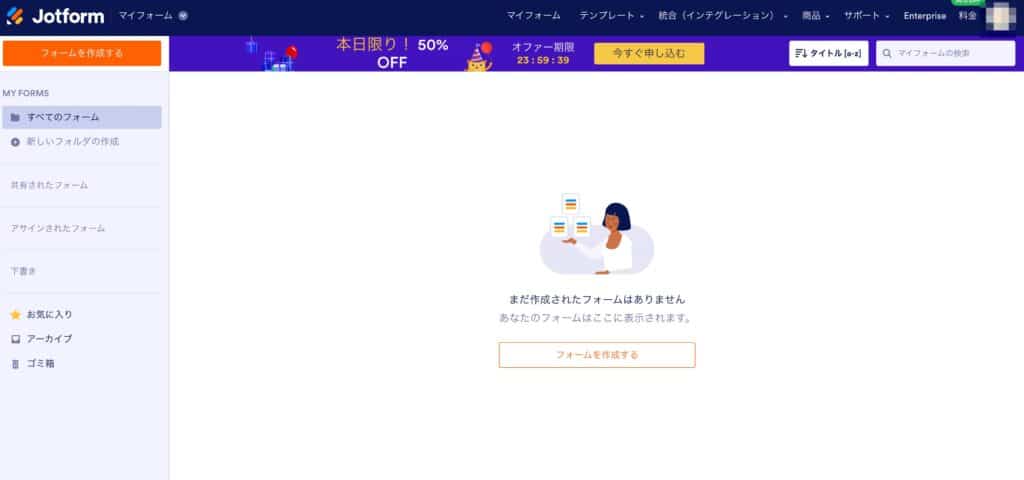
登録後24時間は有料プランが半額で契約可能なため、有料プランの利用も考えているのなら、無料アカウント作成後にすぐ使い心地を確認し、期限内に有料プラン契約まで進めてください。
2 新規フォームを作る
アカウント作成後は「フォームを作成する」を選択してフォーム作成に進みます。
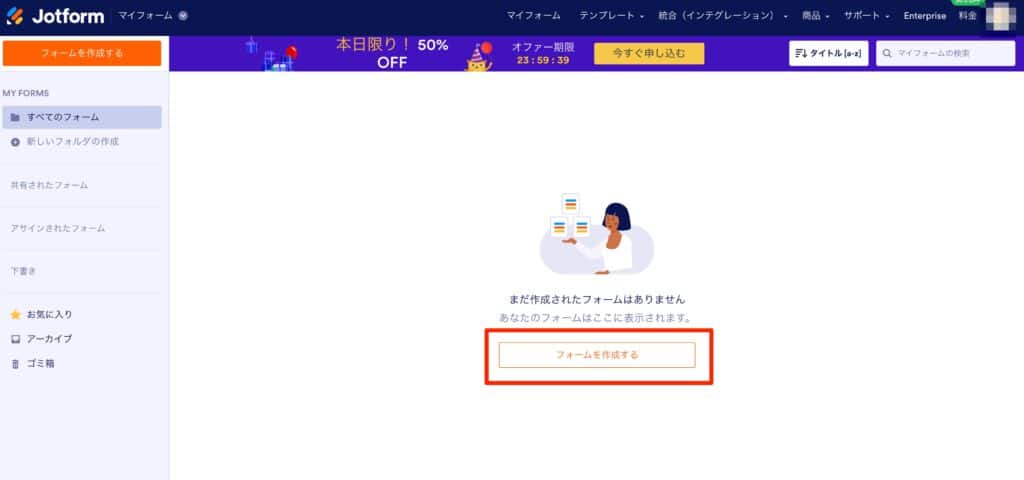
フォームの作成方法は、次の3種類から選べます。
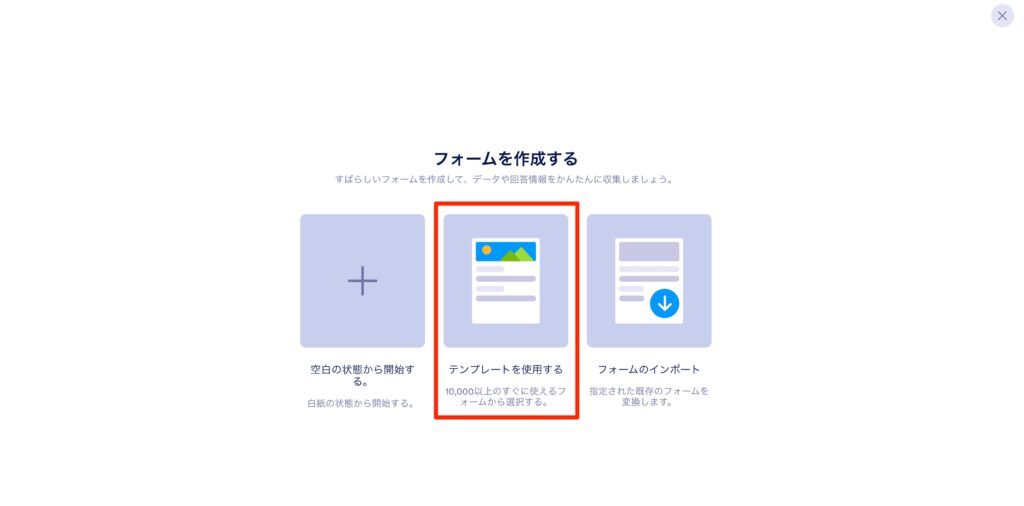
・テンプレートを使用する
・フォームのインポート
今回はテンプレートを使ったフォームを作るため、「テンプレートを使用する」を選んでください。
3 テンプレートを選択する
テンプレート選択画面では、デザインが選べるだけでなく、作成するフォームの種類に適したテンプレートが選びやすいようになっています。
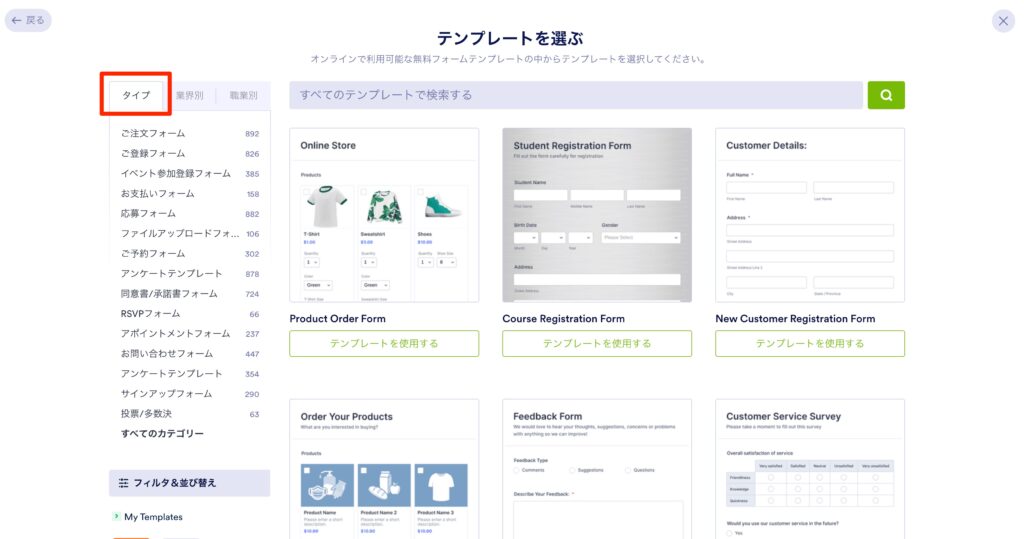
サイドバーの「タイプ」タブをクリックして、自分が作りたいと考えているタイプのテンプレートを絞り込んでください。
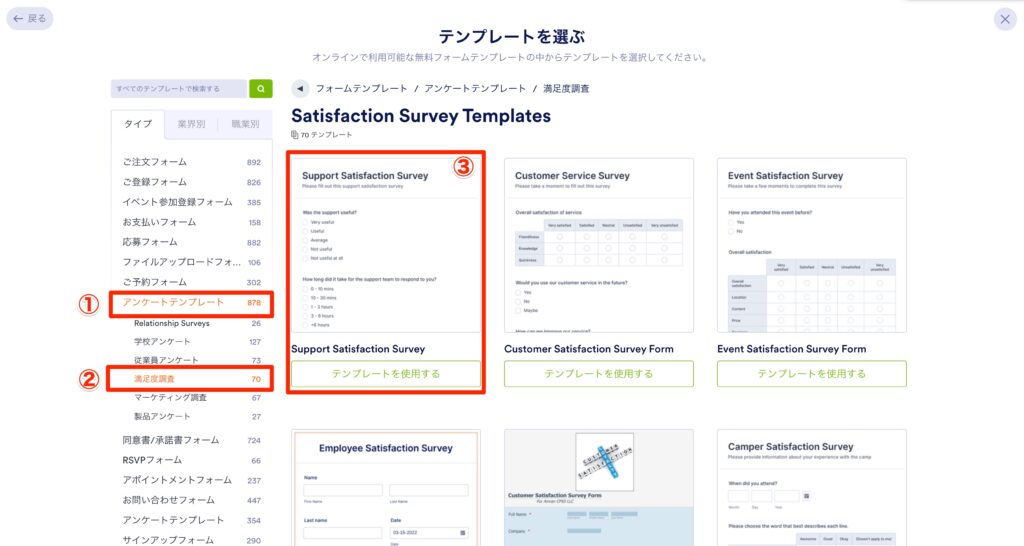
今回は顧客満足度調査のフォームを作成してみましょう。シンプルなテンプレートを選択しました。
テンプレートをクリックするとプレビュー画面を確認出来ます。
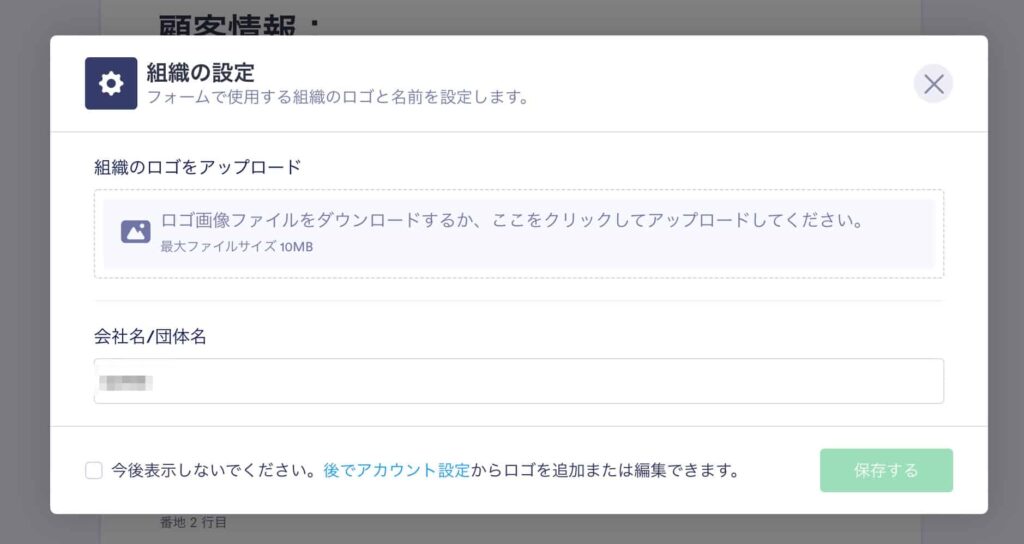
テンプレートを決定後は、フォームで使うロゴの画像をアップロード可能な画面が開きます。こちらは後でも変更可能です。
4 項目を編集する
テンプレートには、事前に用途に適したいくつかの項目が用意されています。
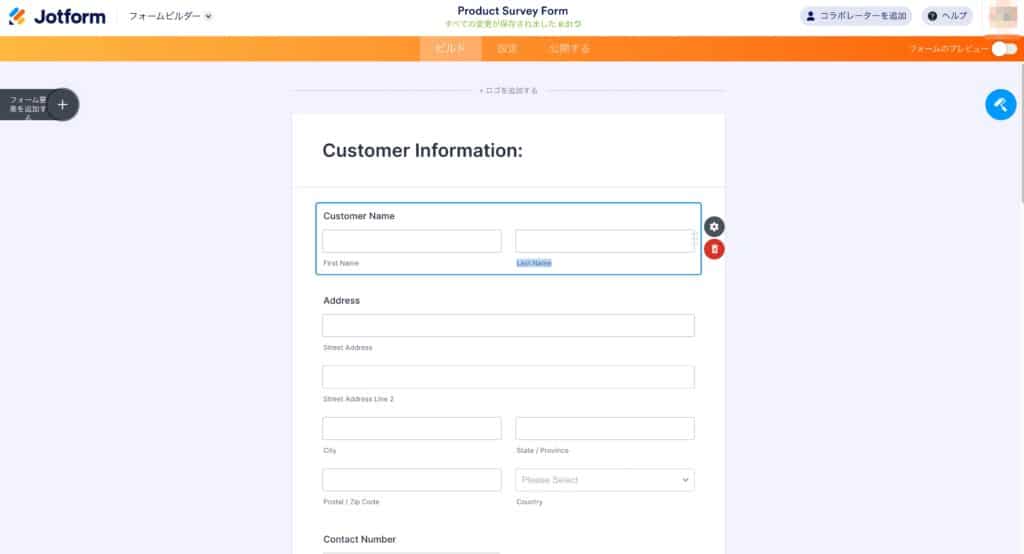
まずはフォームのタイトルを変更してください。
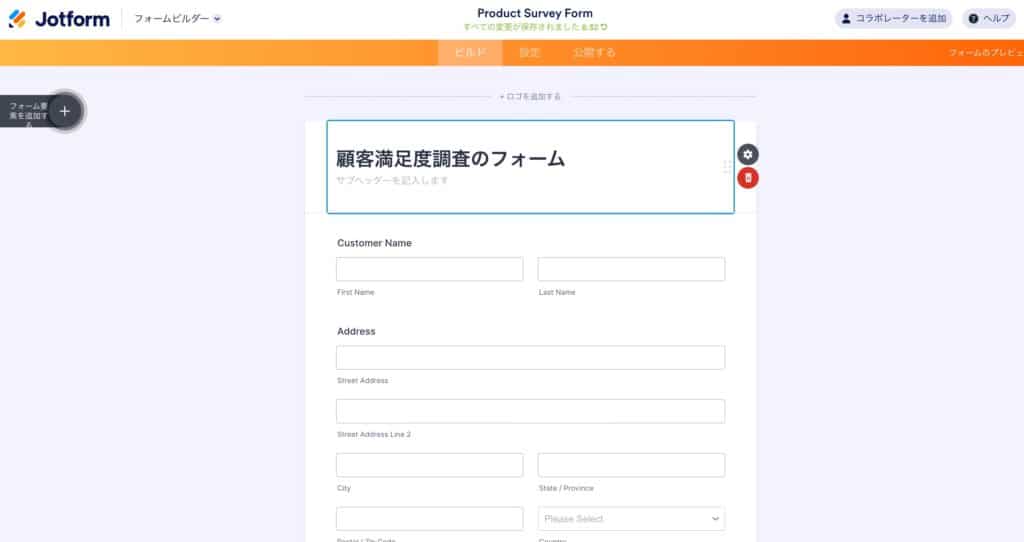
テンプレートの項目が英語の場合には、必要に応じて日本語を入力し直します。
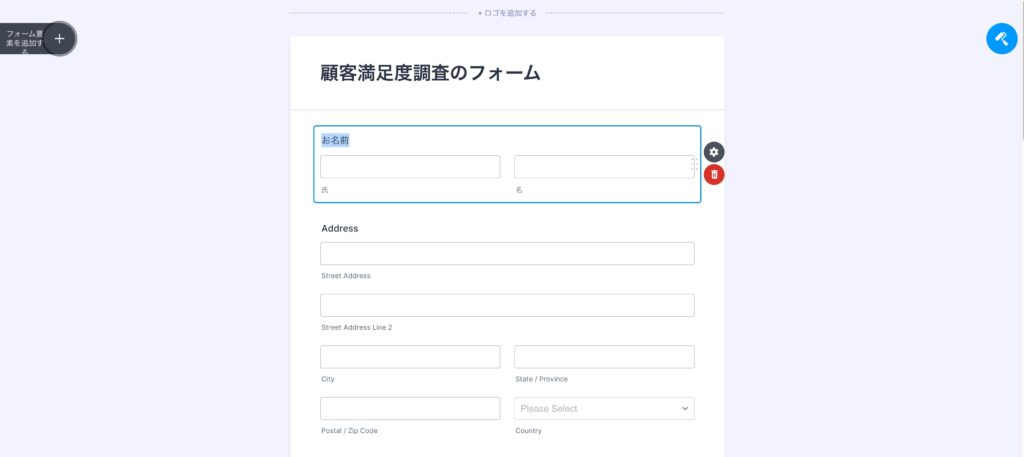
不要な項目は、項目を選択した状態で表示される「ゴミ箱」マークをクリックして削除してください。
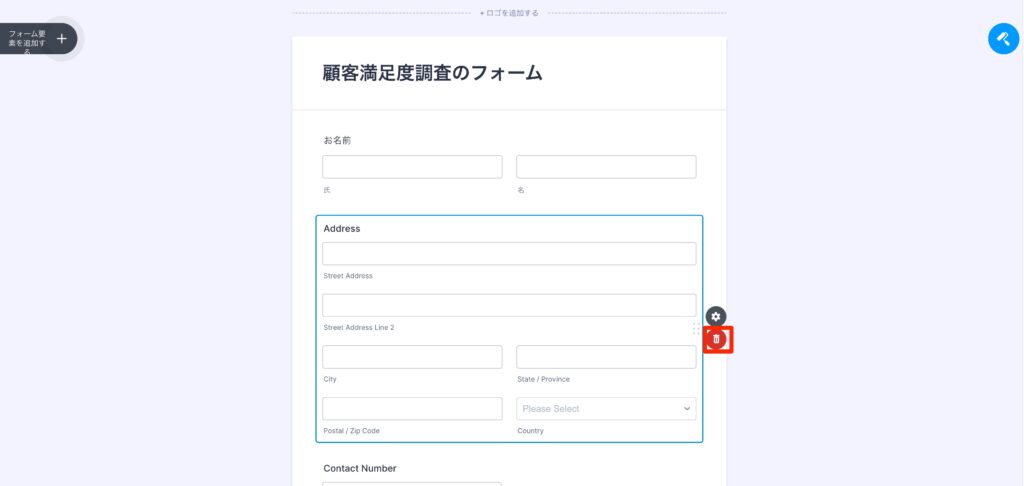
5 項目を追加する
項目を追加するには、外面の左上にある「フォーム要素を追加」を押します。
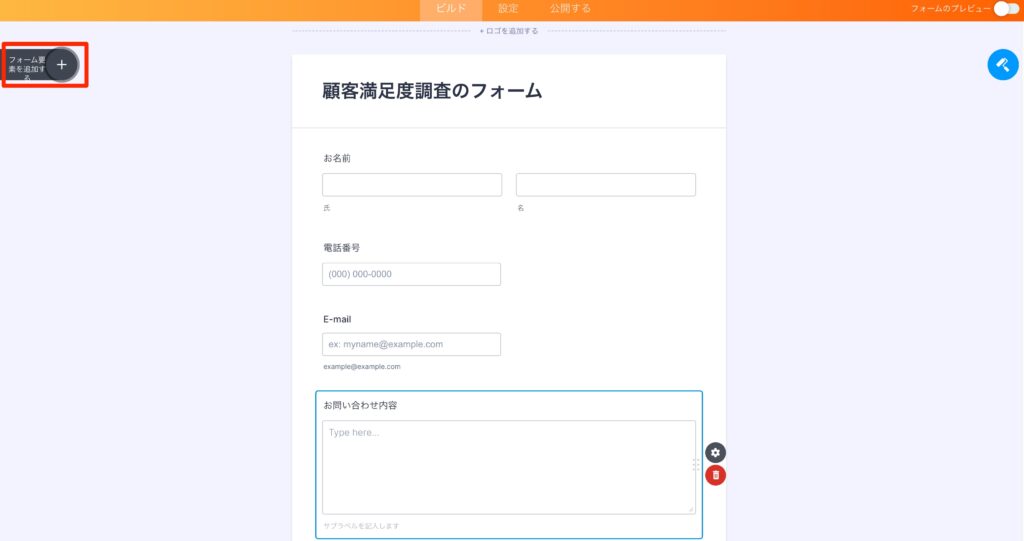
次のような用意された項目から、追加したい項目に適したものを選び、項目を増やしていきます。
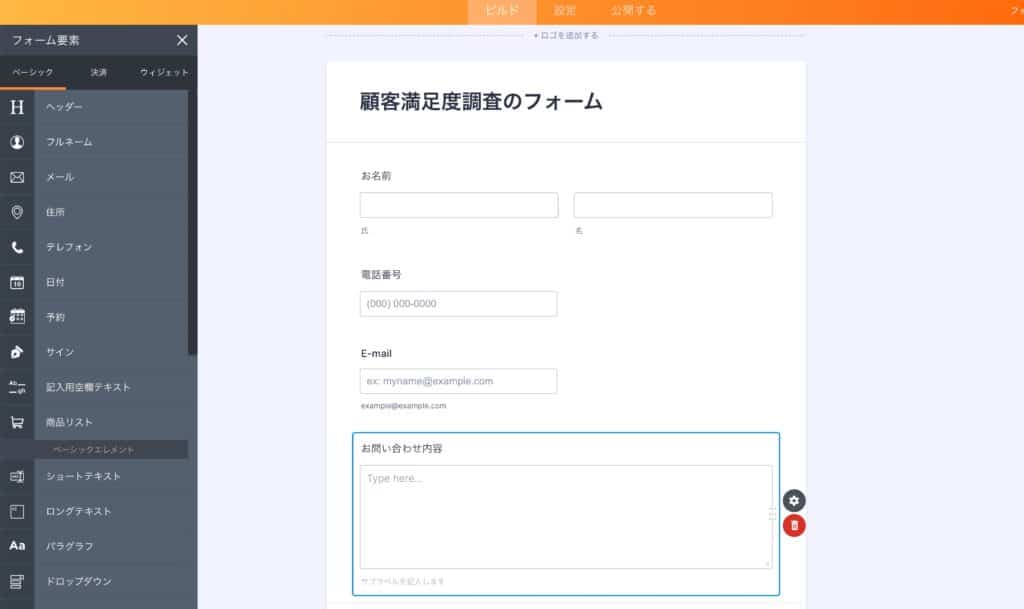
今回は、ドロップダウンの項目とスケール評価の項目を追加しました。
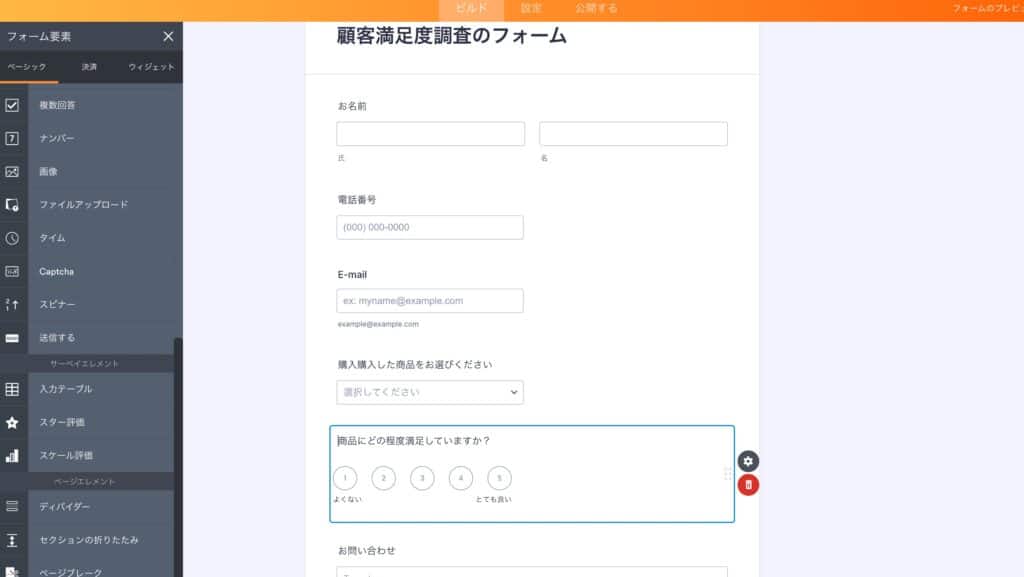
作成した項目、既存の項目のどちらも、項目を選択した状態で表示される「歯車ボタン」を押せば、必須項目の有無など細かな設定が可能です。
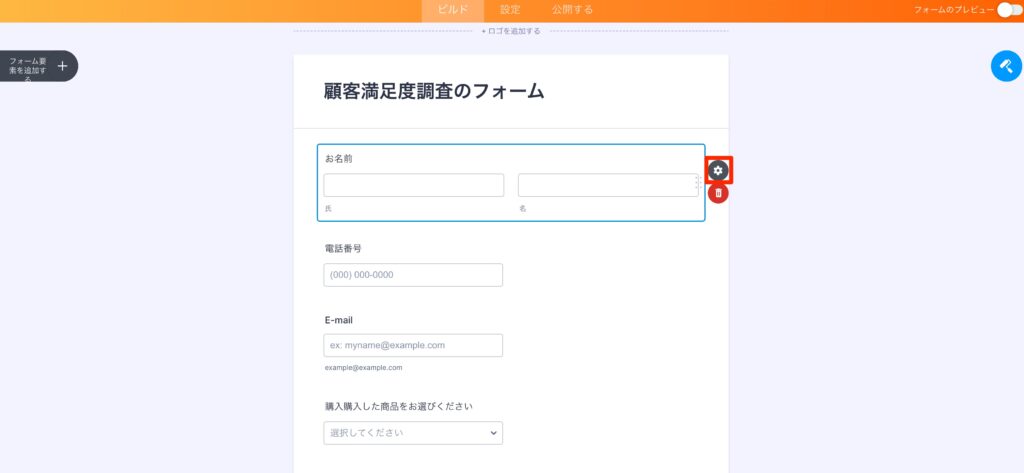
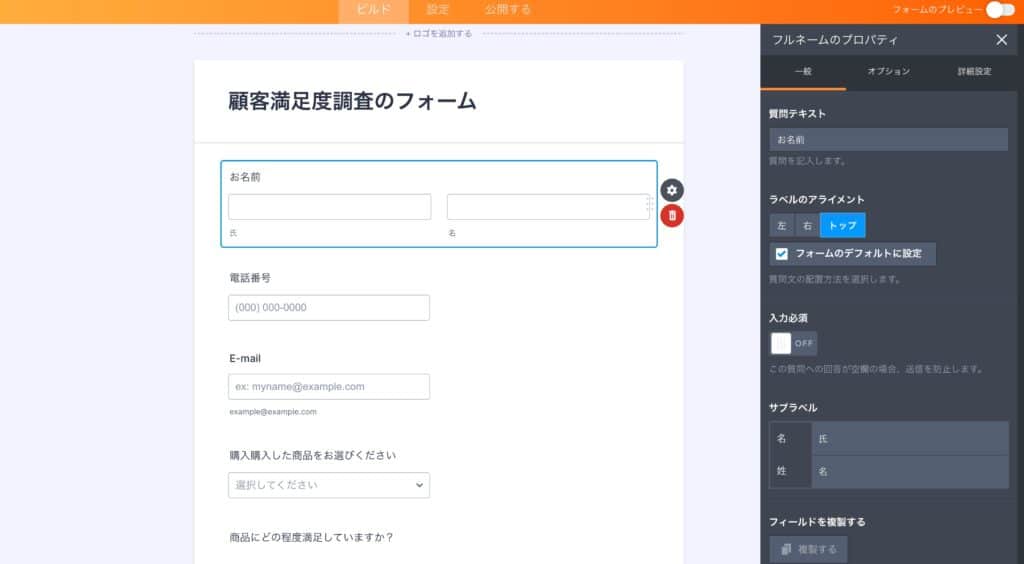
ここでは、「お名前」の入力必須をONに変えてみます。
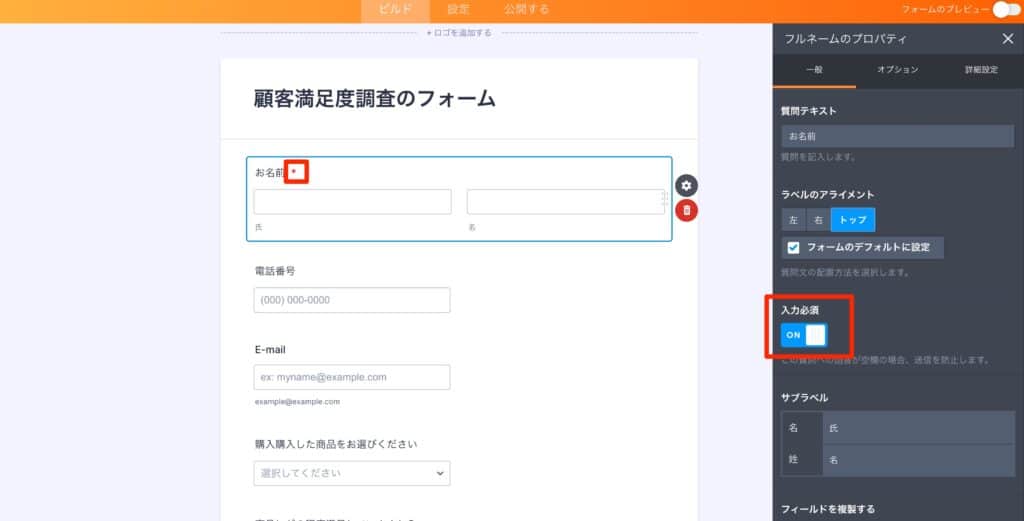
項目が入力必須項目に変更されました。
6 デザインの変更
今回はテンプレートを活用していますが、フォームのデザインをカスタマイズしたい時は、画面上の「ペイントマーク」をクリックします。
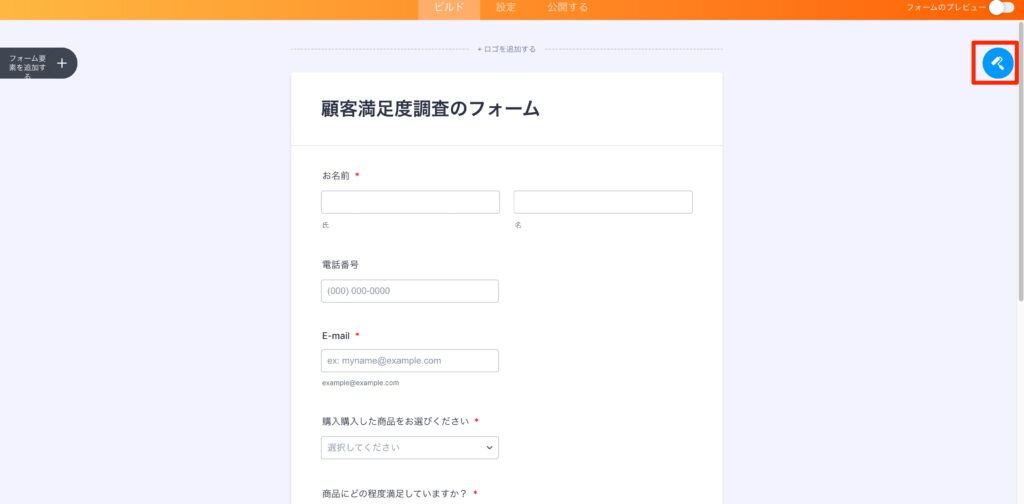
開いた画面で、文字色や背景色などの細かな設定が可能です。よりオリジナリティあふれるフォームがデザイン出来ます。
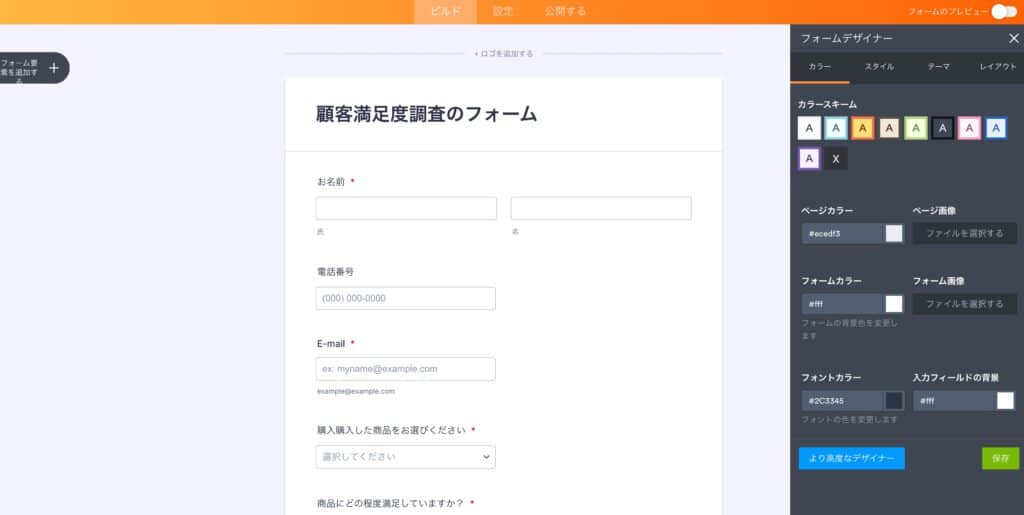
7 プレビューの確認
フォームが完成したら、プレビューでフォームの仕上がりを確認し、必要であれば追加の修正を行います。
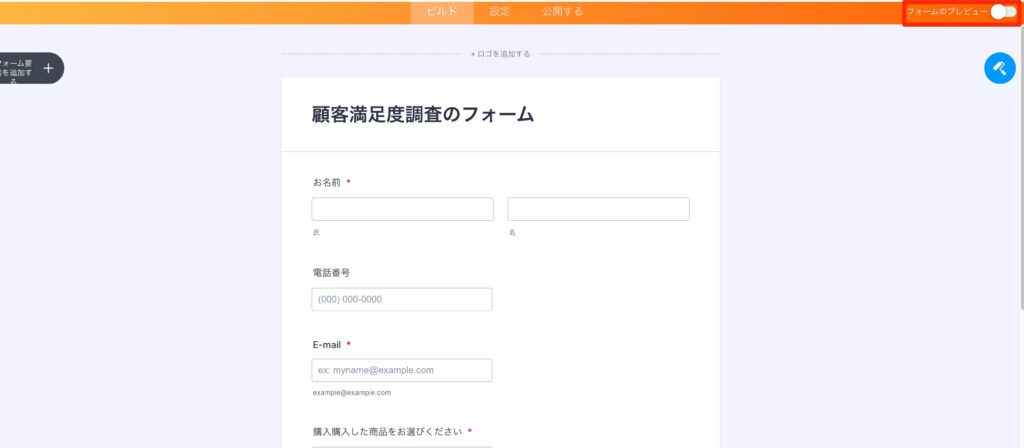
プレビューでは、パソコンだけでなくスマホやタブレットでの見え方も確認出来ます。
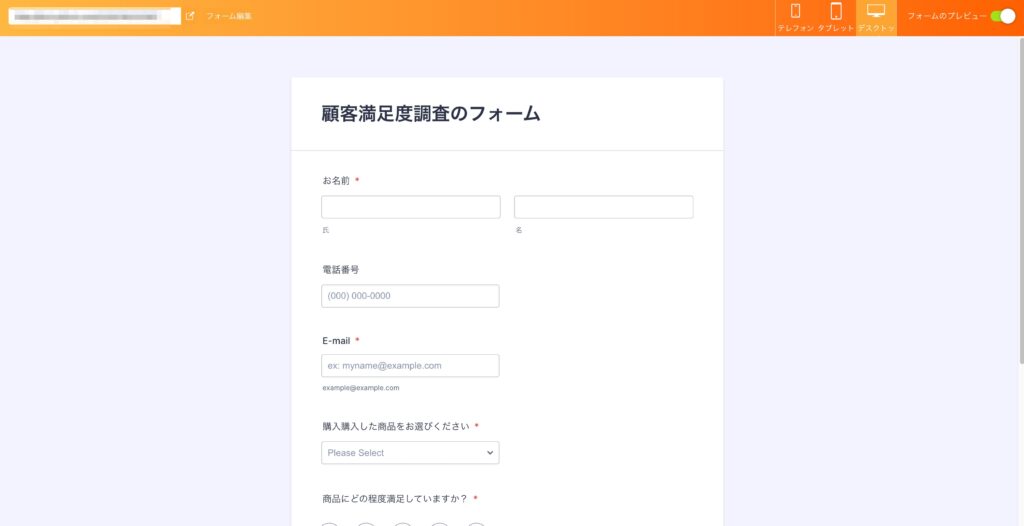
8 フォームの詳細設定
フォームの設定タブを使えば、フォーム入力後に表示されるサンクスページのカスタマイズやデバイスへの通知設定などが行えます。
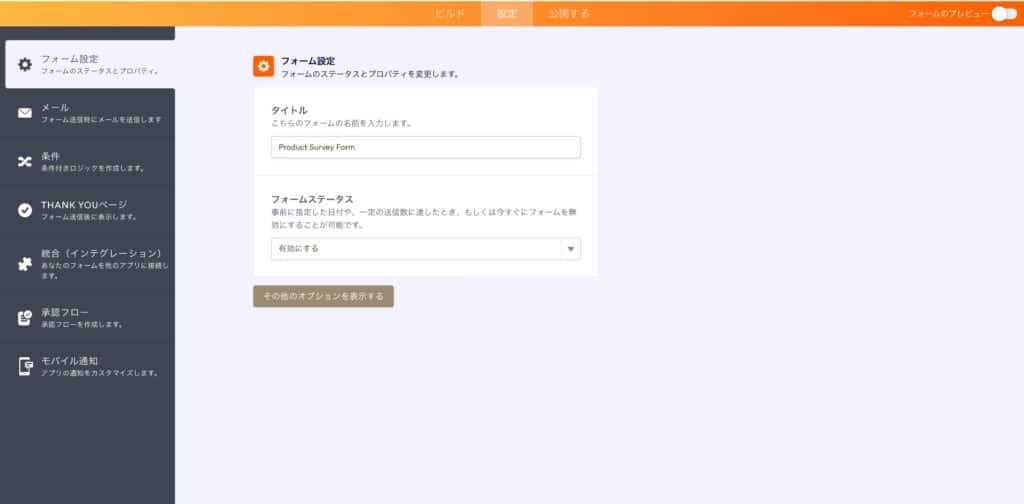
9 公開設定
最後に、完成したフォームを公開します。
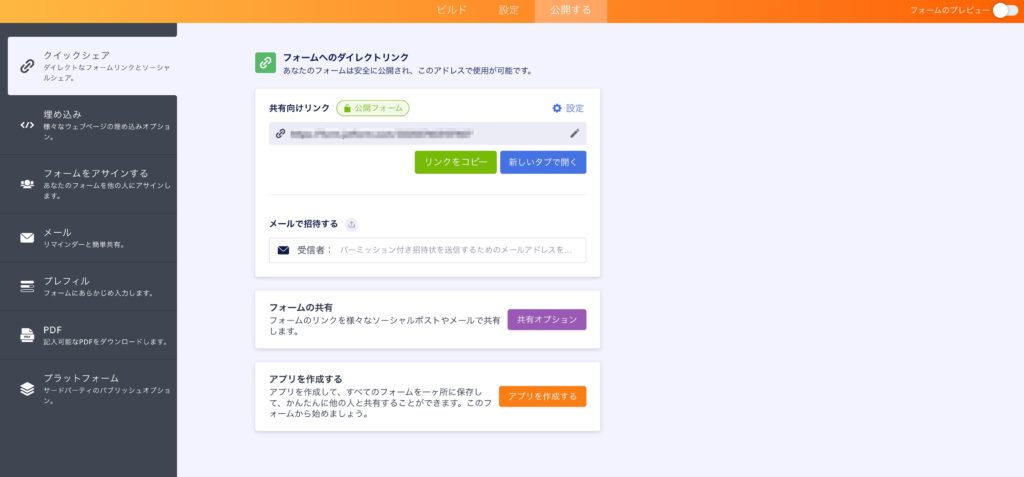
選択可能な公開方法は以下の通りです。
・埋め込む
・フォームをアサインする
・メール
・プレフィル
・プラットフォーム
サイトにフォームを設置したい場合には「埋め込む」を選択し、作成されたコードをコピーしてサイトに貼り付けてください。
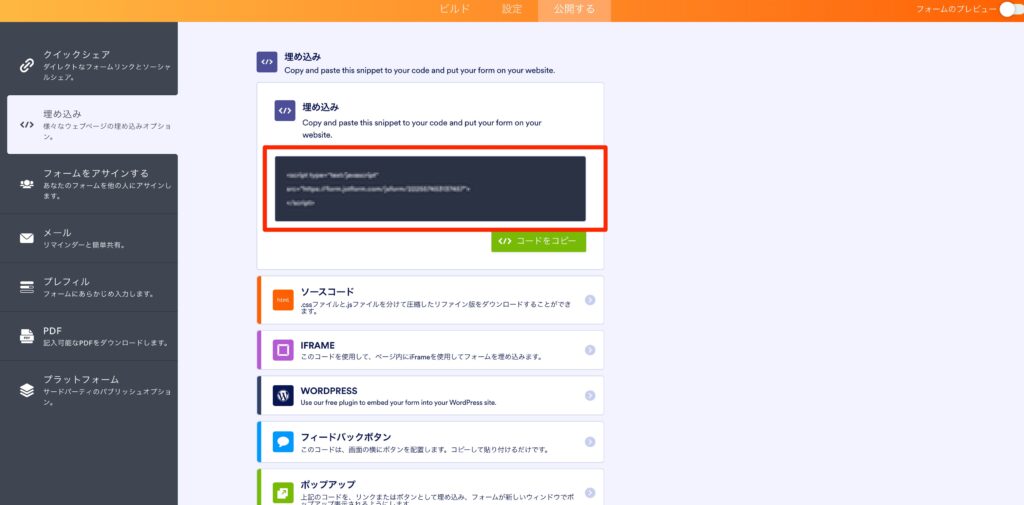
Jotform の料金
Jotformは無料のアカウントでも5つまでのフォームが作成可能ですが、Jotformの広告が表示されてしまいます。
そのためビジネス利用の場合は、有料プランの利用がおすすめです。
ここでは、Jotformのプランと機能についてまとめました。
| スターター | ブロンズ | シルバー | ゴールド | |
| 月額 (年間契約の場合) |
無料 | 34ドル | 39ドル | 99ドル |
| フォームの上限 | 5 | 25 | 50 | 100 |
| 利用可能スペース | 100MB | 1GB | 10GB | 100GB |
| 受信フォーム (1ヶ月) |
100 | 1,000 | 2,500 | 10,000 |
| フォーム閲覧 (1ヶ月) |
1,000 | 10,000 | 100,000 | 1,000,000 |
非営利団体、教育関係者は、上記金額の半額割引が受けられます。また、サブスクリプションであるため、いつでも解約可能です。
30日間の返金保証が用意されているので、まず使ってみたいという方にもおすすめです。
JotformとTypeformの違い
フォームの重要性が周知された今では多くのフォーム作成ツールが存在しています。
中でもJotformと似たサービスであるTypeformとJotformは、どちらも簡単にフォーム作成が可能なツールであるものの、必要な費用やプランに違いがあります。
具体的には、無料アカウントで作成可能なフォームの数は、Typeformは3個・Jotformは5個までです。
有料アカウントはTypeformの方が年払いで月25ドルからと手頃な価格帯のプランが用意されていますが、Jotformの場合は非営利団体・教育機関での利用が半額になることも忘れてはいけません。
テンプレートをよく使うという方は、両方のサービスに用意されたテンプレートを比較し、自分が好みのデザインが多い方を選ぶのもおすすめです。
まとめ
Jotformは、特別な知識がなくても簡単に優れたフォームが作成可能です。フリープランもありますので、まずは使ってみて、使い心地やテンプレートなどを確認してみてください。
どのフォームツールを導入すればいいのか迷っている方は、フォームで受け付けた問い合わせをどのように管理する必要があるかも考えてみるといいでしょう。
「受け付けた問い合わせをリードとして管理したい」「問い合わせの対応状況や担当者をチームで共有したい」などの希望があれば、フォーム機能を有している営業ツールも候補に入れてください。営業ツールであれば、顧客管理機能もあり、営業活動全体の効率化に貢献できる可能性もあります。ぜひ選択肢を狭めず、便利なツールの導入をご検討ください。
集客に効果的な資料請求フォームやホワイトペーパーダウンロードフォームを誰でもかんたん・ノーコードで作成できる、クラウド顧客獲得ツール「nocoセールス」がオススメです。
資料ごとに設定できるフォーム機能をはじめ、資料やホワイトペーパーの閲覧状況や開封通知をリアルタイムで取得できるため、マーケターはもとよりインサイドセールスやカスタマーサクセスなど幅広い部門で活用できます。また、月額0円で利用できる無料プランがあるため、すぐにお試しいただけます。
クラウド顧客獲得ツール nocoセールス
https://noco.sale