Notionはメモやタスク管理、データベース機能など多機能なツールとして人気です。今回は、Notionでのフォーム作成と他ツールとの連携方法について詳しく解説します。
Notionでフォームを作成する手順
Notionとは?
Notionの基本的な概要と利点について解説します。Notionは、ノート、タスク管理、データベース、Wiki、そしてフォーム作成など、様々な機能を統合したオールインワンのツールです。直感的なインターフェースと豊富な機能により、個人やチームのワークフローを効率化し、生産性を向上させることができます。
Notion自体にはフォーム作成機能はないですが、外部ツールと連携することで、フォームをNotionページに埋め込むことが可能です。
1 ヘルプドッグ フォームを使ったフォーム作成とNotionへの埋め込み手順
ヘルプドッグ フォームについて
ヘルプドッグ フォームは、誰でも簡単にWebフォームを作成、公開することができる高機能なフォーム作成管理システムです。プログラミングやデザインの専門知識を必要とせず、ノーコードでフォームを作成、公開できます。
任意のウェブサイトに作成したフォームをiframeで埋め込む機能やフォーム入力中の離脱を防ぐEFO(エントリーフォーム最適化)機能、フォーム経由の営業をブロックする機能、Gmailなどのフリーメールや使い捨てメールの入力を制限する機能など、ビジネスを強力に推進する機能を搭載しています。
フォーム作成数、ユーザー数が無制限で利用できる月額0円の無料プランを提供しています。
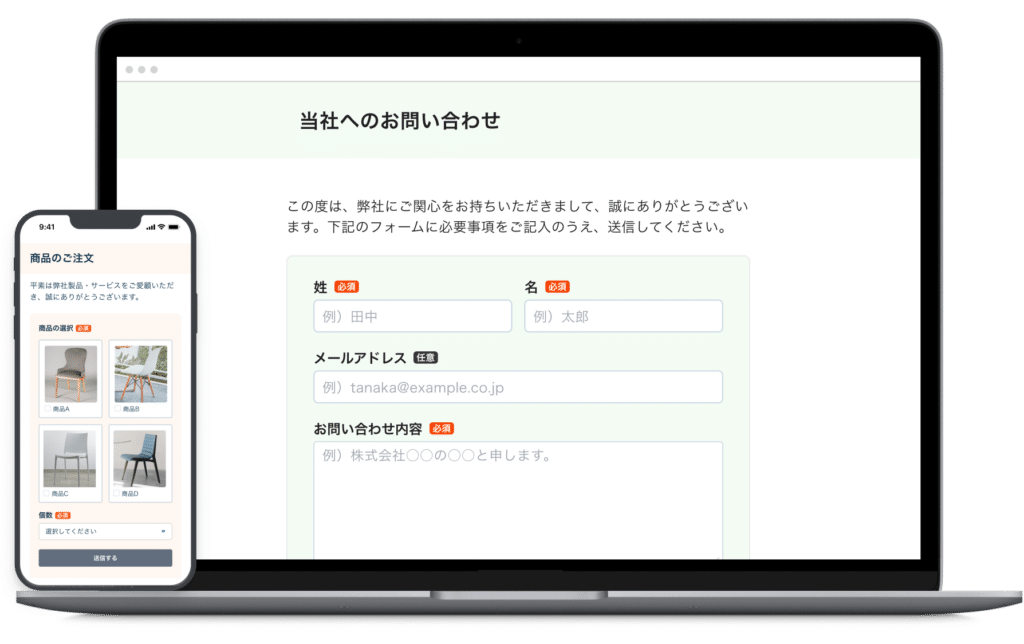
Notionとの連携方法
ヘルプドッグフォームとNotionの連携手順を詳しく紹介します。
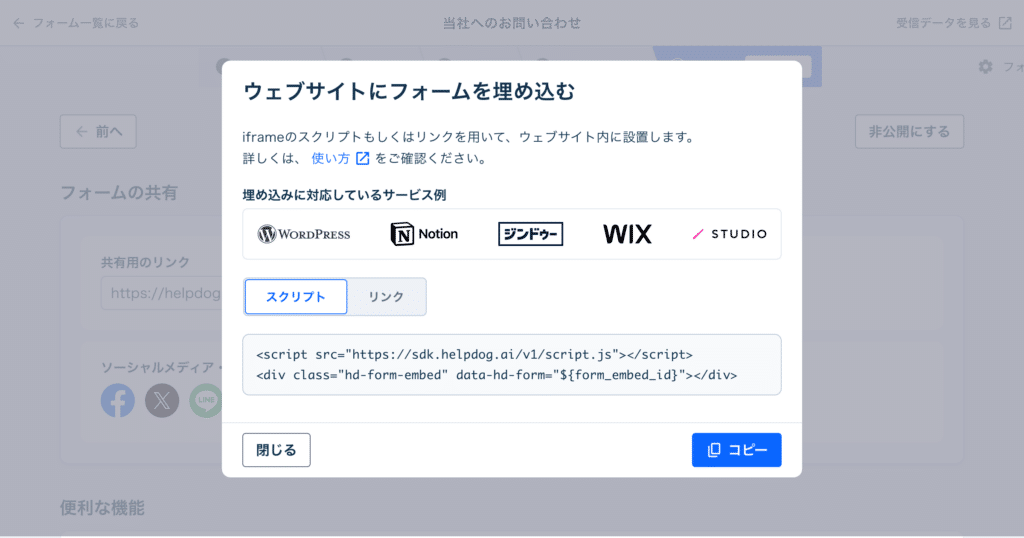
ヘルプドッグ フォームのウェブサイトにアクセスし、アカウントを作成します。アカウントを作成したら、ヘルプドッグ フォームでお問い合わせフォームや予約フォームなど、作成したいフォームを作成します。作成後、iframeの埋め込み用リンクを表示できますので、コピーします。
あとは、Notionのページで作成したフォームを埋め込みたいところで、コピーしたコードをNotionのページで、/embed もしくは /埋め込みなどのコマンドで「埋め込み(Embed)」を選択し、「URLを貼り付けてください」という表示されるエリアにコピーしたiframeフォーム埋め込み用のリンクをそのまま貼り付けるだけです。
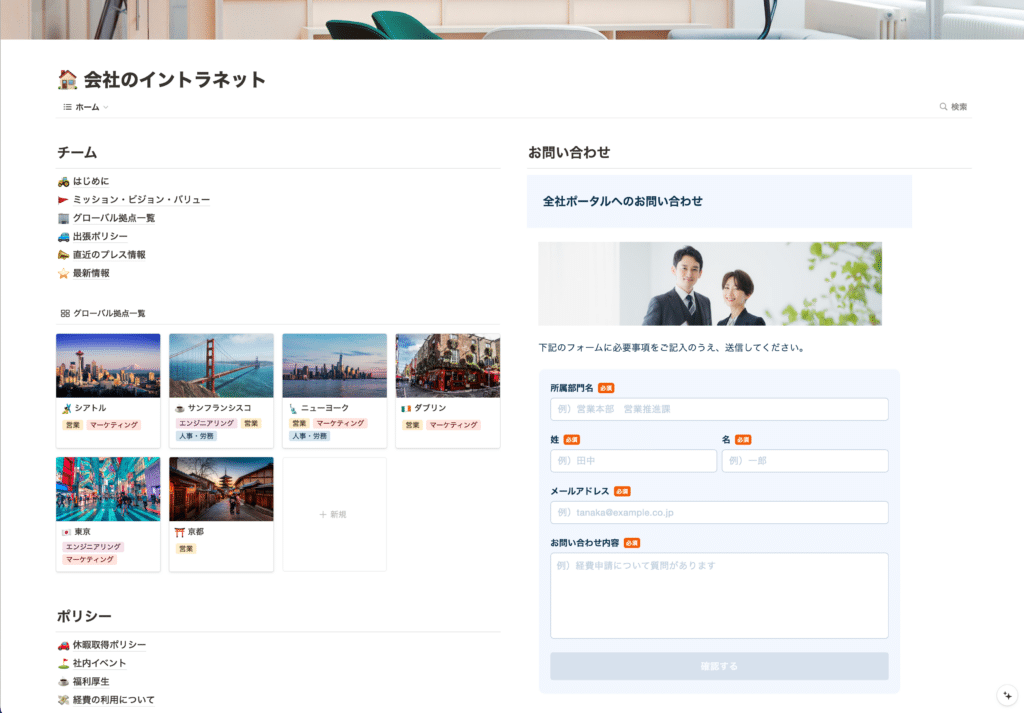
ヘルプドッグ フォームとNotionとの連携メリット
iframeで設置したフォームのスタイルやレイアウトはヘルプドッグ フォームで管理できるため、埋め込み先のウェブサイトのスタイルに影響を与えることなく、フォームのデザインを一貫して保つことができ、デザインやフォームの項目を自由にカスタマイズできます。
2 Googleフォームを使ったフォーム作成とNotionへの埋め込み手順
以下に、Google Formsを使ったフォーム作成とNotionへの埋め込み手順を表にして解説します。
| ステップ | 説明 |
|---|---|
| 1. Google Formsにアクセス | Google Formsにアクセスし、Googleアカウントでログインします。 |
| 2. 新しいフォームを作成 | 「空白のフォーム」をクリックして、新しいフォームを作成します。 |
| 3. フォームの設定 | フォームのタイトル、説明、質問を追加して、必要なフィールドを設定します。 |
| 4. 埋め込みコードの取得 | フォームの右上にある「送信」ボタンをクリックし、「埋め込む」アイコン(< >)を選択して表示されたHTMLコードをコピーします。 |
| 5. Notionページを開く | フォームを埋め込みたいNotionページを開きます。 |
| 6. 新しいブロックを追加 | 新しい行にカーソルを合わせ、「/embed」と入力し、表示された「Embed」を選択します。 |
| 7. 埋め込みコードを貼り付け | コピーしたGoogle Formsの埋め込みコードを入力し、「Embed Link」をクリックします。 |
詳細な説明
1. Google Formsにアクセス
Google Formsにアクセスし、Googleアカウントでログインします。これにより、フォームの作成を開始できます。
2. 新しいフォームを作成
「空白のフォーム」をクリックして、新しいフォームを作成します。これにより、カスタムフォームを作成するための空白のキャンバスが提供されます。
3. フォームの設定
フォームのタイトル、説明、質問を追加します。例えば、名前、メールアドレス、質問内容などのフィールドを設定します。
4. 埋め込みコードの取得
フォームの右上にある「送信」ボタンをクリックします。「埋め込む」アイコン(< >)を選択し、表示されたHTMLコードをコピーします。
5. Notionページを開く
フォームを埋め込みたいNotionページを開きます。既存のページでも、新しいページでもかまいません。
6. 新しいブロックを追加
新しい行にカーソルを合わせ、「/embed」と入力します。表示された「Embed」オプションを選択します。
7. 埋め込みコードを貼り付け
コピーしたGoogle Formsの埋め込みコードを入力し、「Embed Link」をクリックします。これにより、フォームがNotionページに表示されます。
この手順に従うことで、Google Formsを使って作成したフォームを簡単にNotionに埋め込むことができます。
3 Typeformを使ったフォーム作成とNotionへの埋め込み手順
以下に、Typeformを使ったフォーム作成とNotionへの埋め込み手順を表にして解説します。
| ステップ | 説明 |
|---|---|
| 1. Typeformにアクセス | Typeformにアクセスし、アカウントを作成またはログインします。 |
| 2. 新しいフォームを作成 | 「Create a new typeform」をクリックして、新しいフォームを作成します。 |
| 3. フォームの設定 | フォームのタイトル、説明、質問を追加して、必要なフィールドを設定します。 |
| 4. 埋め込みコードの取得 | フォームのデザインと設定が完了したら、「Share」ボタンをクリックし、「Embed in a web page」を選択します。表示された埋め込みコードをコピーします。 |
| 5. Notionページを開く | フォームを埋め込みたいNotionページを開きます。 |
| 6. 新しいブロックを追加 | 新しい行にカーソルを合わせ、「/embed」と入力し、表示された「Embed」を選択します。 |
| 7. 埋め込みコードを貼り付け | コピーしたTypeformの埋め込みコードを入力し、「Embed Link」をクリックします。 |
詳細な説明
1. Typeformにアクセス
Typeformにアクセスし、アカウントを作成またはログインします。これにより、フォームの作成を開始できます。
2. 新しいフォームを作成
「Create a new typeform」をクリックして、新しいフォームを作成します。これにより、カスタムフォームを作成するための空白のキャンバスが提供されます。
3. フォームの設定
フォームのタイトル、説明、質問を追加します。例えば、名前、メールアドレス、質問内容などのフィールドを設定します。ドラッグアンドドロップインターフェースを使用して、質問の順序やタイプを簡単に調整できます。
4. 埋め込みコードの取得
フォームのデザインと設定が完了したら、右上の「Share」ボタンをクリックします。次に、「Embed in a web page」を選択し、表示された埋め込みコードをコピーします。このコードは、Typeformのフォームを他のウェブページに表示するために必要です。
5. Notionページを開く
フォームを埋め込みたいNotionページを開きます。既存のページでも、新しいページでもかまいません。
6. 新しいブロックを追加
新しい行にカーソルを合わせ、「/embed」と入力します。表示された「Embed」オプションを選択します。
7. 埋め込みコードを貼り付け
コピーしたTypeformの埋め込みコードを入力し、「Embed Link」をクリックします。これにより、TypeformのフォームがNotionページに表示されます。
この手順に従うことで、Typeformを使って作成したフォームを簡単にNotionに埋め込むことができます。
4 Jotformを使ったフォーム作成とNotionへの埋め込み手順
以下に、Jotformを使ったフォーム作成とNotionへの埋め込み手順を表にして解説します。
| ステップ | 説明 |
|---|---|
| 1. Jotformにアクセス | Jotformにアクセスし、アカウントを作成またはログインします。 |
| 2. 新しいフォームを作成 | 「Create Form」ボタンをクリックして、新しいフォームを作成します。 |
| 3. フォームの設定 | フォームのタイトル、説明、質問を追加し、必要なフィールドを設定します。 |
| 4. 埋め込みコードの取得 | フォームのデザインと設定が完了したら、「Publish」タブをクリックし、「Embed」を選択します。表示された埋め込みコードをコピーします。 |
| 5. Notionページを開く | フォームを埋め込みたいNotionページを開きます。 |
| 6. 新しいブロックを追加 | 新しい行にカーソルを合わせ、「/embed」と入力し、表示された「Embed」を選択します。 |
| 7. 埋め込みコードを貼り付け | コピーしたJotformの埋め込みコードを入力し、「Embed Link」をクリックします。 |
詳細な説明
1. Jotformにアクセス
Jotformにアクセスし、アカウントを作成またはログインします。これにより、フォームの作成を開始できます。
2. 新しいフォームを作成
「Create Form」ボタンをクリックして、新しいフォームを作成します。これにより、カスタムフォームを作成するための空白のキャンバスが提供されます。
3. フォームの設定
フォームのタイトル、説明、質問を追加します。例えば、名前、メールアドレス、質問内容などのフィールドを設定します。Jotformのドラッグアンドドロップエディタを使用して、フィールドを簡単に追加・編集できます。
4. 埋め込みコードの取得
フォームのデザインと設定が完了したら、上部の「Publish」タブをクリックします。次に、左側の「Embed」を選択し、表示された埋め込みコードをコピーします。このコードは、Jotformのフォームを他のウェブページに表示するために必要です。
5. Notionページを開く
フォームを埋め込みたいNotionページを開きます。既存のページでも、新しいページでもかまいません。
6. 新しいブロックを追加
新しい行にカーソルを合わせ、「/embed」と入力します。表示された「Embed」オプションを選択します。
7. 埋め込みコードを貼り付け
コピーしたJotformの埋め込みコードを入力し、「Embed Link」をクリックします。これにより、JotformのフォームがNotionページに表示されます。
この手順に従うことで、Jotformを使って作成したフォームを簡単にNotionに埋め込むことができます。
5 Tallyを使ったフォーム作成とNotionへの埋め込み手順
Tallyについて
Tallyとは、オンラインでフォームを作成するためのツールです。Tallyは、シンプルで使いやすいインターフェースと豊富な機能を備えています。Tallyで作成したフォームは、Notionと連携させることができます。
Tallyフォームの作成手順
Tallyでフォームを作成する具体的な手順を解説します。まず、Tallyのウェブサイトにアクセスし、アカウントを作成します。アカウントを作成したら、新しいフォームを作成します。フォームの作成画面で、フォームのタイトル、説明、項目などを設定します。項目の種類は、テキスト、数値、日付、チェックボックス、ドロップダウンなど、様々な種類から選択できます。
Notionとの連携手順
TallyフォームをNotionと連携する方法について具体的に説明します。Tallyのフォーム作成画面で、Notionとの連携設定を行います。連携設定では、Notionのデータベースを指定します。設定が完了したら、Tallyフォームで送信されたデータがNotionのデータベースに自動的に転送されます。
6 ZapierでGoogleフォームをNotionと連携する方法
Zapierの概要
Zapierとは、様々なアプリケーションを連携させるためのツールです。Zapierを使用することで、異なるアプリケーション間でデータのやり取りを自動化することができます。例えば、Googleフォームで収集したデータをNotionのデータベースに自動的に転送することができます。
GoogleフォームとNotionの連携手順
GoogleフォームをNotionデータベースと連携させる具体的な手順を解説します。まず、Zapierのウェブサイトにアクセスし、アカウントを作成します。アカウントを作成したら、GoogleフォームとNotionの連携設定を行います。連携設定では、GoogleフォームのスプレッドシートとNotionのデータベースを指定します。設定が完了したら、Googleフォームで送信されたデータがNotionのデータベースに自動的に転送されます。
連携のメリット
Zapierを活用することで得られるメリットを紹介します。Zapierを使用することで、手動でのデータ入力の手間を省くことができます。また、データの入力ミスを防ぐこともできます。さらに、Zapierは、様々なアプリケーションに対応しているため、様々なワークフローを自動化することができます。
7 Form To Notionを使った連携方法
Form To Notionの概要
Form To Notionとは、GoogleフォームのデータをNotionに転送するためのツールです。Form To Notionを使用することで、Googleフォームで収集したデータをNotionのデータベースに簡単に転送することができます。Form To Notionは、シンプルなインターフェースと直感的な操作性で、誰でも簡単に使用できます。
連携手順
Form To Notionを使った具体的な連携手順を紹介します。まず、Form ToNotionのウェブサイトにアクセスし、アカウントを作成します。アカウントを作成したら、GoogleフォームとNotionの連携設定を行います。連携設定では、GoogleフォームのスプレッドシートとNotionのデータベースを指定します。設定が完了したら、Googleフォームで送信されたデータがNotionのデータベースに自動的に転送されます。
活用事例
Form ToNotionを使った活用事例をいくつか紹介します。Form ToNotionは、アンケート結果の集計、顧客情報の管理、イベント登録の受付など、様々な用途に活用できます。例えば、アンケートフォームで収集したデータをNotionのデータベースに転送し、分析することで、顧客のニーズを把握することができます。
8 TallyとNotionの連携方法
Tallyについて
Tallyとは、オンラインでフォームを作成するためのツールです。Tallyは、シンプルで使いやすいインターフェースと豊富な機能を備えています。Tallyで作成したフォームは、Notionと連携させることができます。
Tallyフォームの作成手順
Tallyでフォームを作成する具体的な手順を解説します。まず、Tallyのウェブサイトにアクセスし、アカウントを作成します。アカウントを作成したら、新しいフォームを作成します。フォームの作成画面で、フォームのタイトル、説明、項目などを設定します。項目の種類は、テキスト、数値、日付、チェックボックス、ドロップダウンなど、様々な種類から選択できます。
Notionとの連携手順
TallyフォームをNotionと連携する方法について具体的に説明します。Tallyのフォーム作成画面で、Notionとの連携設定を行います。連携設定では、Notionのデータベースを指定します。設定が完了したら、Tallyフォームで送信されたデータがNotionのデータベースに自動的に転送されます。
まとめ
Notionでフォームを作成するメリットや、各種ツールとの連携方法について、理解が深まったでしょうか。Notionは、さまざまな機能を備えているため、組み合わせ次第で多様な用途に活用できます。ぜひ、ヘルプドッグ フォームなどのフォーム専用ツールで作成したフォームをNotionに設置し、社内のワークフローの効率化などに活用してみてください。

