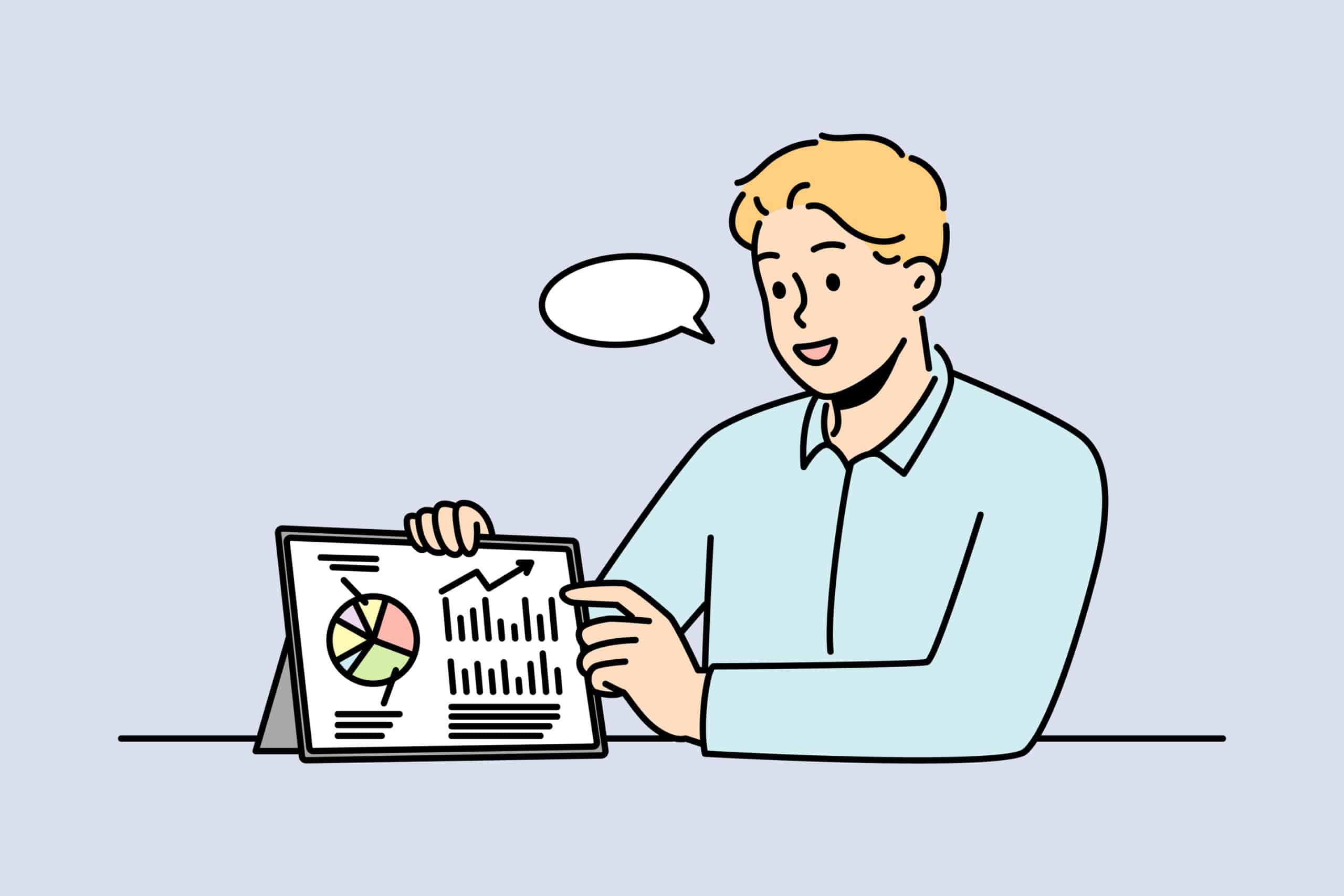PDFファイルは、文字化けなど閲覧環境に左右される心配のないファイル形式であることから、ビジネスの場でもよく活用されています。そのため、多くのソフトやツールではPDF形式への変換が簡単に行えるようになっています。
しかし、PowerPointをPDFに変換すると、オブジェクトの影が消えてしまうなどのトラブルが発生する場合があります。
今回の記事では、PowerPointで作成したデータを問題なくPDFに変換するための方法を、画像付きで詳しく説明します。
PowerPointとは
PowerPointは、Microsoftが提供しているプレゼンテーション用のソフトであり、大勢を前に行う講義や研修で使われたり、顧客に提示する営業資料を作成したりするのに活用されます。
PowerPointで作成するデータには、文章はもちろん、表・図形・グラフ・画像などを自由に入れることが可能で、視覚的に内容が伝わりやすい資料を作成することが出来ます。
PowerPointには豊富なデザインテンプレートが用意されており、誰でも簡単にプレゼンテーション用の資料が作れるため、世界中で多くの企業に利用されています。
PowerPointとExcel・Word
PowerPointを使わなくても、ExcelやWordを活用してプレゼンテーション資料を作成することは出来ます。相手に伝わりやすい資料を完成できるのであれば、用いるツールにこだわる必要はありません。
しかし、元々Excelは表計算ソフト、Wordは文章作成ソフトです。プレゼンテーション資料や営業資料の作成においては、専用のソフトであるPowerPointには機能としては劣ると言えるでしょう。PowerPointの方が効率良くプレゼンテーションに適した資料が作成可能です。
特にスライドショーなどを使って多数の人に見せる資料を作るのであれば、PowerPointに用意された次のような機能が役立ちます。
・アニメーション機能(文字やイラストなどを動かせる)
・画面の切り替え機能(次のスライドを表示する際の動きなどの効果が指定出来る)
これらの機能を使えば、見る相手に伝わりやすいだけでなく、相手に集中して見てもらえる資料にすることが可能です。アニメーション機能で強調したい箇所に動きをつければ、必ずそこに目が行くため、見てほしいところを見てもらうことが出来ます。また、スライドショーに動きがあることで、見る相手を退屈にさせず、プレゼンテーションに集中してもらうことも出来るでしょう。
PowerPointは専門的な知識がなくても感覚的に操作が進めやすいため、誰にでもすぐに使いこなせるという特徴もあります。
PowerPointファイルをPDF形式に変換する方法
PowerPointでは「.pptx」「.ppt」の保存形式で保存されますが、PDF形式への変換が可能です。ここでは、PowerPointのファイルをPDF形式に変換する方法を画像付きで詳しく説明します。
PowerPointをPDF形式に変換する方法には「名前をつけて保存」を使う方法と「エクスポート」の2つの種類があります。PDF形式への変換はどちらでも行えるため、自分が使いやすい方を選んでください。
【方法①】「名前をつけて保存」からPDF形式に変換
PowerPointでPDF形式にしたいファイルを開きます。
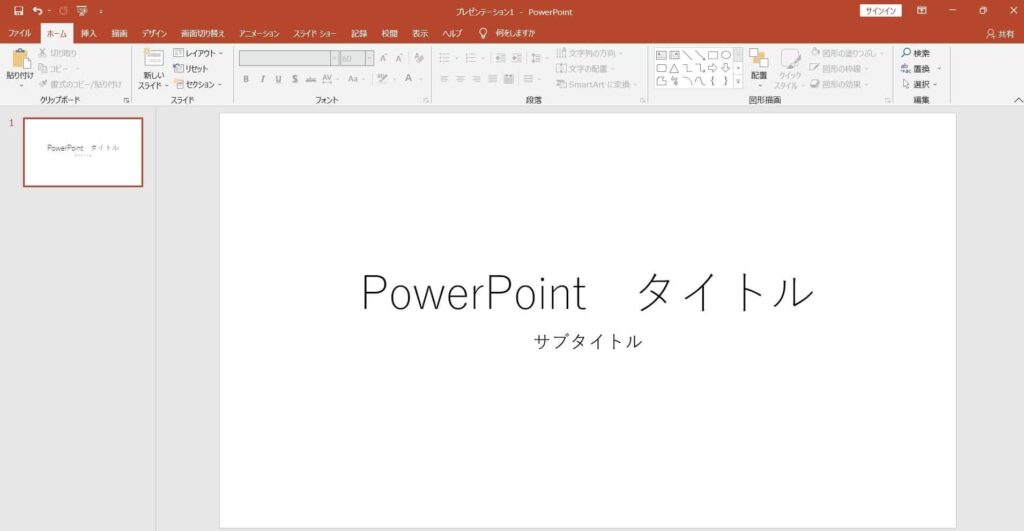
メニューバーの「ファイル」をクリックしてから「名前をつけて保存」を選択します。
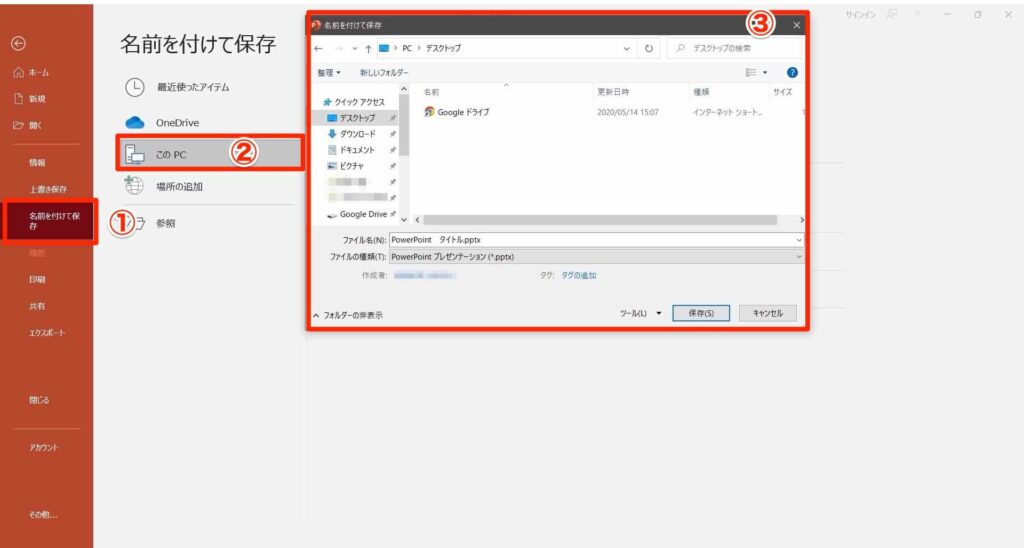
この際、任意の保存先を指定してください。ここでは、例として「このPC」のデスクトップに保存する設定としています。
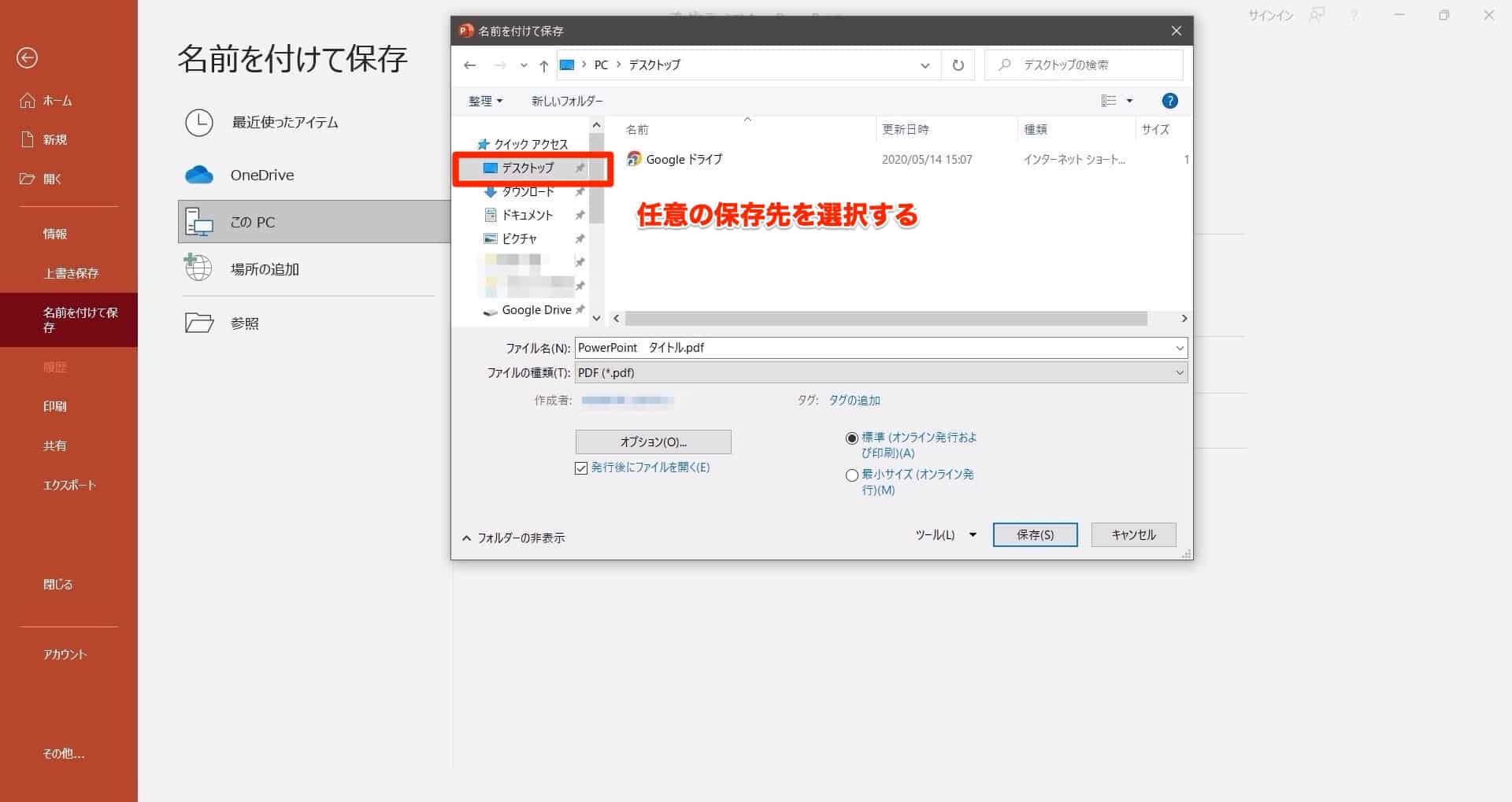
必要であればファイル名を自由に変更し、プルダウンメニューから「PDF」を選んでください。
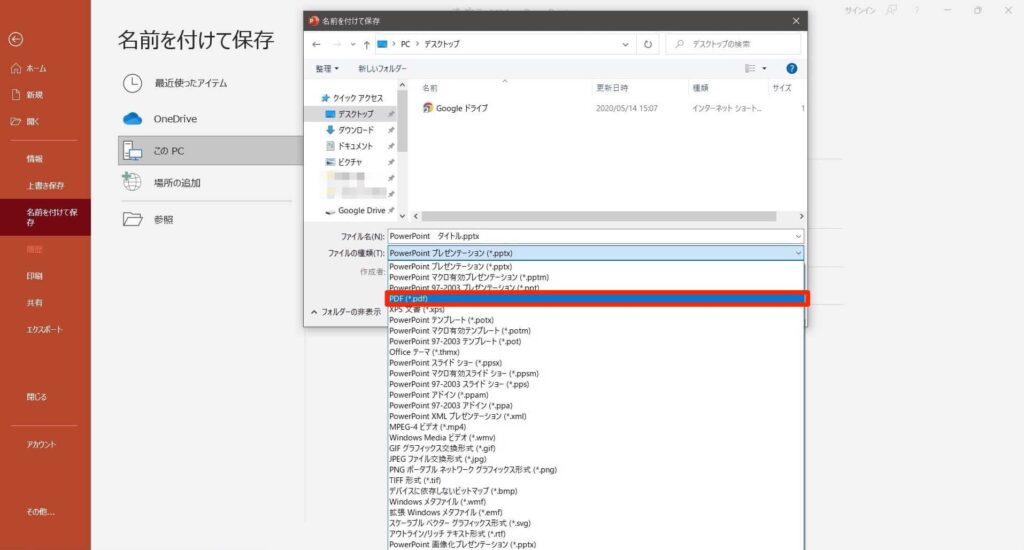
「名前をつけて保存」で選択可能なファイル形式は、PDF形式以外にも非常に多くのファイル形式に対応していることが分かります。
ファイルの種類がPDFになっている状態を確認して、「保存」をクリックすれば、PowerPointがPDF形式に変換されます。
指定した保存先にあるPDF形式に変換されたデータを確認してみましょう。
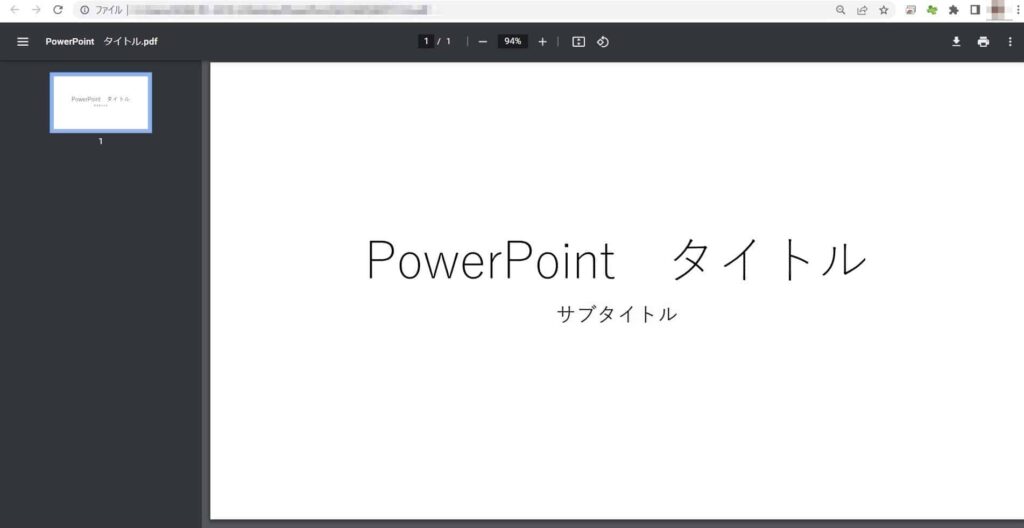
【方法②】エクスポートからPDF形式に変換
PowerPointのファイルをPDF形式に変換するもう一つの方法として、エクスポートを活用するという手段があります。
先ほどの方法と同じように、メニューバーから「ファイル」-「エクスポート」を選択し、「PDF/XPSドキュメントの作成」-「PDF/XPSの作成」をクリックしてください。
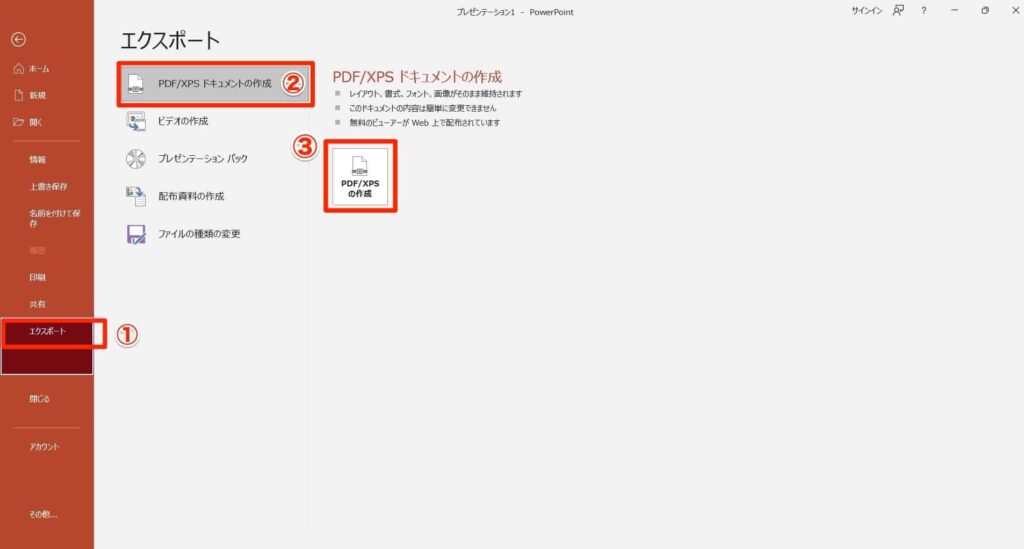
ファイル形式がPDFになっていることを確認して、ファイル名、任意の保存先を指定し、「発行」をクリックすれば完了です。
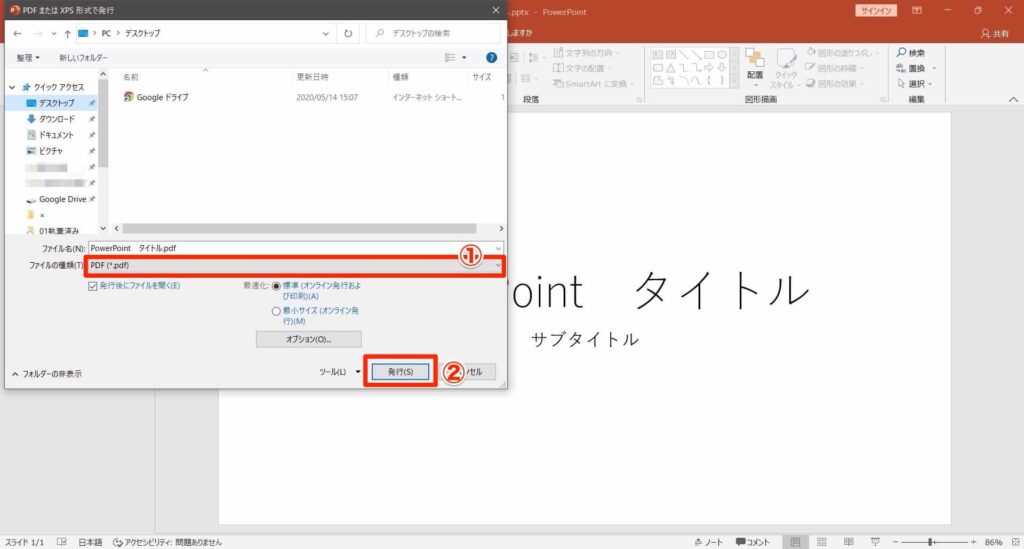
指定した保存先にあるPDFファイルを確認してください。
PowerPointとオブジェクトの影のトラブル
PowerPointをPDF形式に変換する時に、オプジェクトに影をつけていると、影が消えてしまうというトラブルが起こる場合があります。
例えば、下の画像のように影のついたオブジェクトがあるファイルをPDF形式に変換してみます。
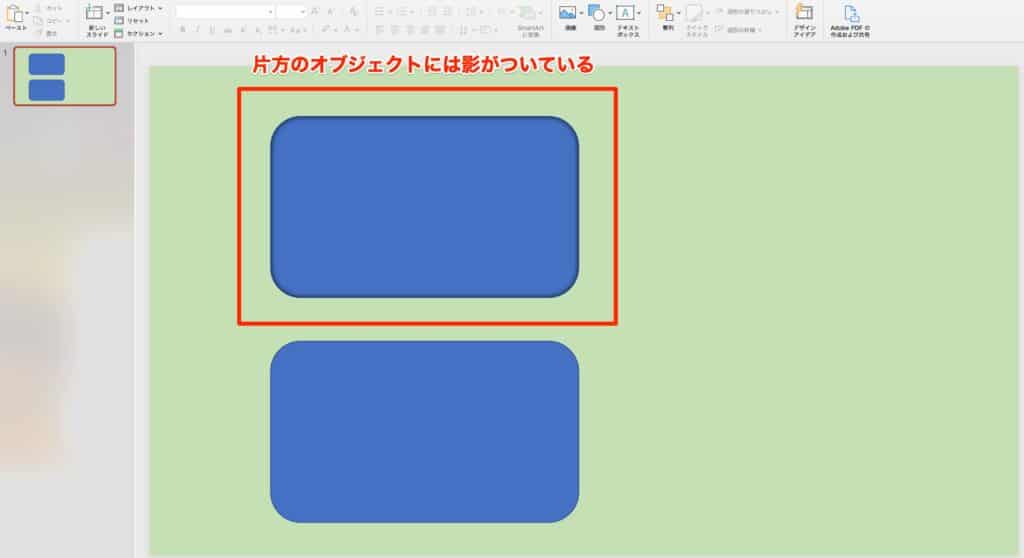
PDF形式に変換すると、影が消えてしまいました。
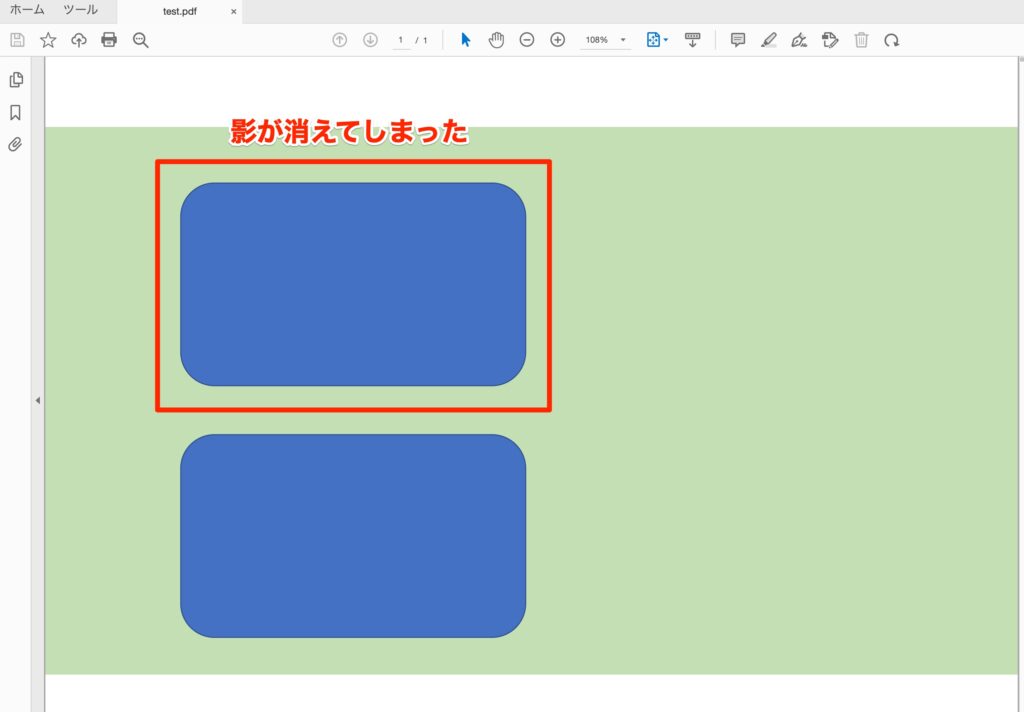 PowerPointは本来プレゼンテーションソフトであり、印刷に適したソフトとは言えません。そのため、複雑な画像のPDF変換を得意とはしていないのです。
PowerPointは本来プレゼンテーションソフトであり、印刷に適したソフトとは言えません。そのため、複雑な画像のPDF変換を得意とはしていないのです。
トラブルを防ぐためには、可能な限りシンプルなデザインのデータを作ると良いです。
PowerPointデータをトラブルなく印刷する方法
PowerPointで複雑な画像データを作るべきではないとお伝えしましたが、次の方法で消えてしまった影をPDFに表示することが出来ます。
デザインにこだわったデータを作ったのであれば、ぜひ参考にしてください。
PowerPointのメニューバーから「ファイル」-「オプション」-「PowerPointのオプション」を選択します。開いたメニューのサイドバーの中にある「詳細設定」を選びます。
「印刷」の項目にある「高品質で印刷する(すべての影効果も印刷されます)」のチェックボックスにチェックを入れてください。
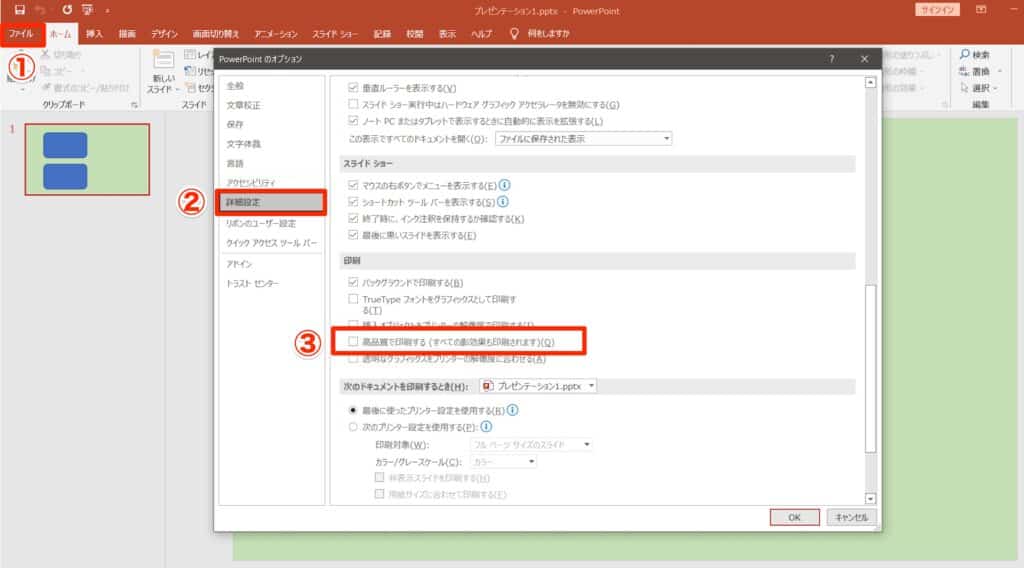
この設定を変えるだけで、オブジェクトの影の効果が反映されたPDFが作れるようになります。
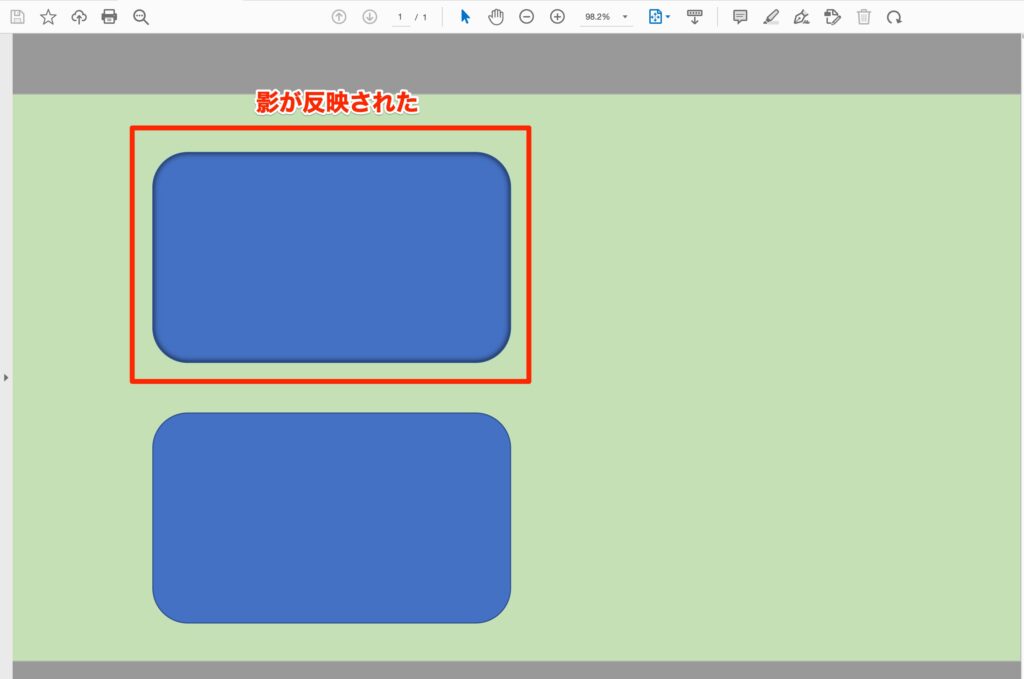
まとめ
PowerPointで作成したファイルは簡単にPDF形式に変換可能です。複雑な画像をPDF化する際に問題が発生する場合には、この記事で紹介した方法を試してみてください。
プレゼンテーションで活用したPowerPointのファイルをPDF形式にしておけば、プレゼン後に資料としても配布しやすくなります。PowerPointのPDF形式変換を使いこなせば、より幅広い用途に使用可能なデータが作成出来ます。
もしPDF化したプレゼン資料や営業資料を顧客に共有するのであれば、資料の共有に便利なクラウド顧客獲得ツール「nocoセールス」活用も検討するといいでしょう。PDF化した資料の共有が簡単にできるだけでなく、顧客が資料のどこをいつ見たのかが分かる機能もあり、「資料をメールで送ったけど顧客に見てもらえているのか分からない」といったことになりません。現在、メールで資料を送付しているのであれば、「nocoセールス」の活用を検討してみる価値はあるでしょう。
クラウド顧客獲得ツール nocoセールス
https://noco.sale