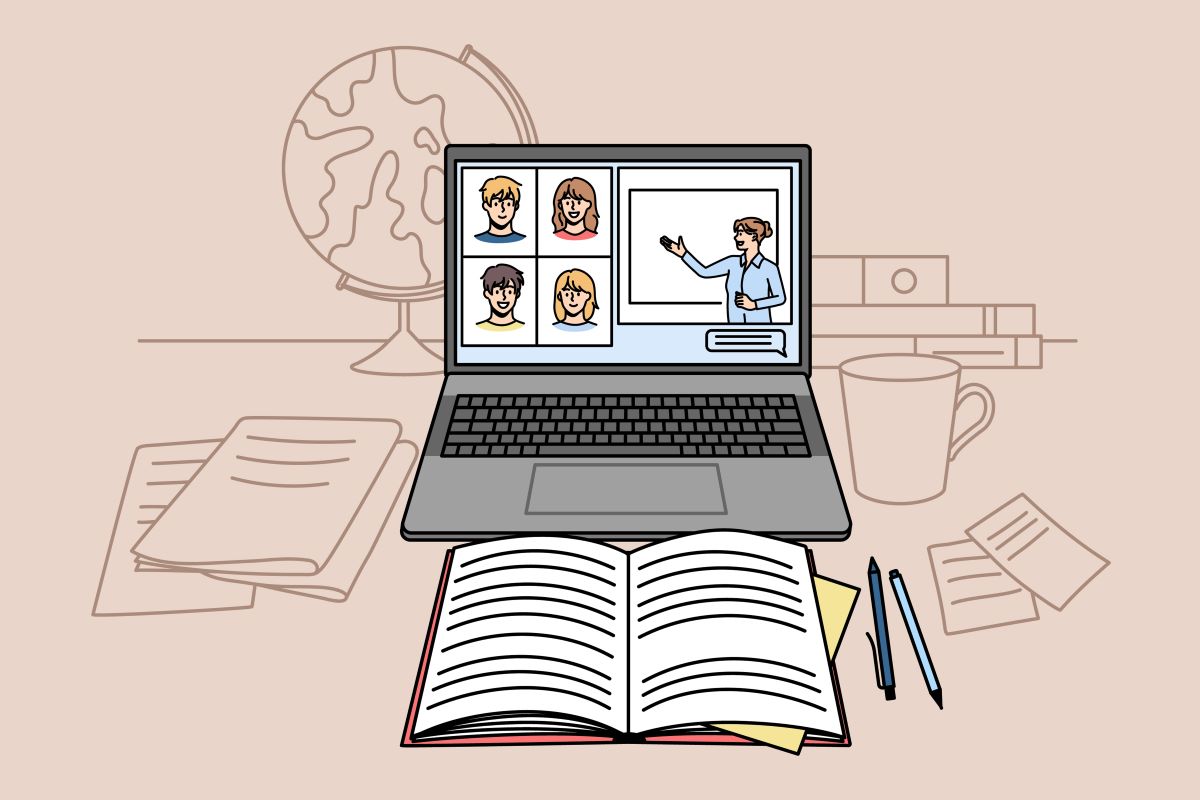オンラインでセミナーを開くことを「ウェビナー」と呼び、視聴者を募りやすく、少ないコストで運用が可能であるという点から、多くのセミナーがウェビナーに移行しています。
この際、ウェビナーに特化した機能を搭載しているZoomウェビナーを活用すると、より効率良くレベルの高いウェビナーが開催出来るようになるのです。
この記事では、Zoomウェビナーの開催方法と開催するための設定手順について詳しくまとめました。初めてZoomウェビナーを使うという方は、ぜひ参考にしてください。
Zoomウェビナーとは

Zoomウェビナーとは、オンラインミーティングツールとして知られているZoomが運営しているウェビナーに特化したサービスのことで、利用のためにはZoomの有料アカウントが必要です。
Zoomウェビナーでは、ホストとホストの補佐をする役割であるパネリストが設定可能で、視聴者の権限を限定出来ます。そのため、視聴者が多い場合でもスムーズにウェビナーが進められます。
また、安定したライブ配信が高く評価されており、100人以上の大規模なウェビナー開催にも適しています。
Zoomウェビナーで利用出来る機能

ここからは、Zoomウェビナーで利用可能な機能について紹介します。
1 チャット機能
ホストとパネリストは、(他の)パネリストや視聴者宛てにメッセージを送ることが出来ます。視聴者全体など全体宛にすることもできますし、特定の個人宛にもメッセージを送れます。
視聴者は、ホストの設定によってチャット機能を制限することが可能です。チャット機能を許可している場合は、ホストやパネリストと同様にチャット機能が使用出来ます。
チャット機能は、音声では周知するのが難しいURLの共有に活用できる機能です。ウェビナーの中で触れた内容の参考となるページや、ウェビナー後にお願いするアンケートのURLを共有するといった使い方が出来ます。
また、メッセージの記録はログとしてダウンロード可能です。
2 投票機能
用意した質問に対して、視聴者に投票してもらうことが出来ます。投票結果のリアルタイム集計、集計結果の共有も可能です。質問は最大で25個作成出来ます。
視聴者はウェビナー内で音声を使って自由に発言することはできませんが、投票機能を用いれば、視聴者もウェビナーに参加している意識を持ってもらえるので、視聴者を傍観者にせず、積極的な姿勢でウェビナーに参加してもらえます。
3 Q&A機能
視聴者から質問を受け付けて、ホストやパネリストが回答する機能です。ウェビナーの最中に出てきた視聴者の疑問や質問を、ウェビナーを止めることなく受け付けることが可能です。
視聴者は他の視聴者がQ&Aで質問した内容を見ることが出来るため、同じ質問が複数来てしまうことを防ぐことにも役立ちます。
また、Q&A機能に集まった質問を視聴者に公開するタイミングも設定可能です。
4 レポート機能
参加者の情報や投票結果、Q&A機能に集まった質問などのデータをCSV形式のレポートとしてエクスポート出来ます。レポートはマーケティング資料として役立ちます。
ZoomミーティングとZoomウェビナーの違い

Zoomミーティングを普段から使い慣れている方は「ウェビナーはZoomミーティングで開催出来る」と考える方もいます。もちろん、Zoomミーティングを活用してウェビナーを開催する事は可能です。
しかし、ZoomミーティングよりもZoomウェビナーの方が、ウェビナーを円滑に進めるための機能が豊富に備えられているのです。
違い1 収益化オプションが設定可能
Zoomミーティングは招待した相手からZoom上でお金をもらう設定をすることは出来ませんが、Zoomウェビナーは有料設定が可能です。
有料のZoomウェビナーに参加したいという方は、クレジットカードやPayPalで参加料を支払います。
この収益化オプションは、Zoomミーティングには有料アカウントであっても用意されていません。
違い2 Zoomウェビナーの方が多くの視聴者を募れる
Zoomミーティングが最大100〜1,000人までの参加者であるのに対して、Zoomウェビナーは1万人までの視聴者が参加可能です。
非常に大規模なウェビナーも開催可能です。
違い3 より詳細な役割設定が出来る
Zoomウェビナーでは、ウェビナーを開催する側を「ホスト(共同ホスト)」と「パネリスト」、ウェビナーに参加する側を「視聴者」と分けることが可能です。
Zoomミーティングでも「ホスト」は存在しますが、ホスト以外は全て「参加者」となります。「参加者」は、自由に自分の画像や音声の共有設定を変更出来ます。
一方、Zoomウェビナーの視聴者は、自分の画像や音声を共有することは出来ません。ホストが許可した場合に限り、ミュートが解除され、発言が出来るようになるのです。そのため、一部の視聴者の発言によって、ウェビナーの進行が滞ってしまうような事は起こりません。
また、Zoomウェビナーだけにある役割にパネリストがあります。パネリストは主に登壇者に割り当てる役割で、画像や音声の共有が可能です。ホストと違い、ウェビナーの開始や終了、設定の変更などは出来ません。
このように役割によって権限が設定されているので、スムーズなウェビナー運営が可能になります。
違い4 Zoomウェビナーの方が視聴者の匿名性が高い
ZoomウェビナーではZoomミーティングと違い、視聴者全員の顔が画面上に出ないため、視聴者の匿名性が高まります。
Zoomウェビナーでは不特定多数の人の参加が想定されるため、視聴者の顔はホストやパネリストにしか見えなくなっているのです。
それに比べてZoomミーティングでは、全視聴者の顔が画面上に表示されます。
Zoomウェビナーを開催するための設定手順
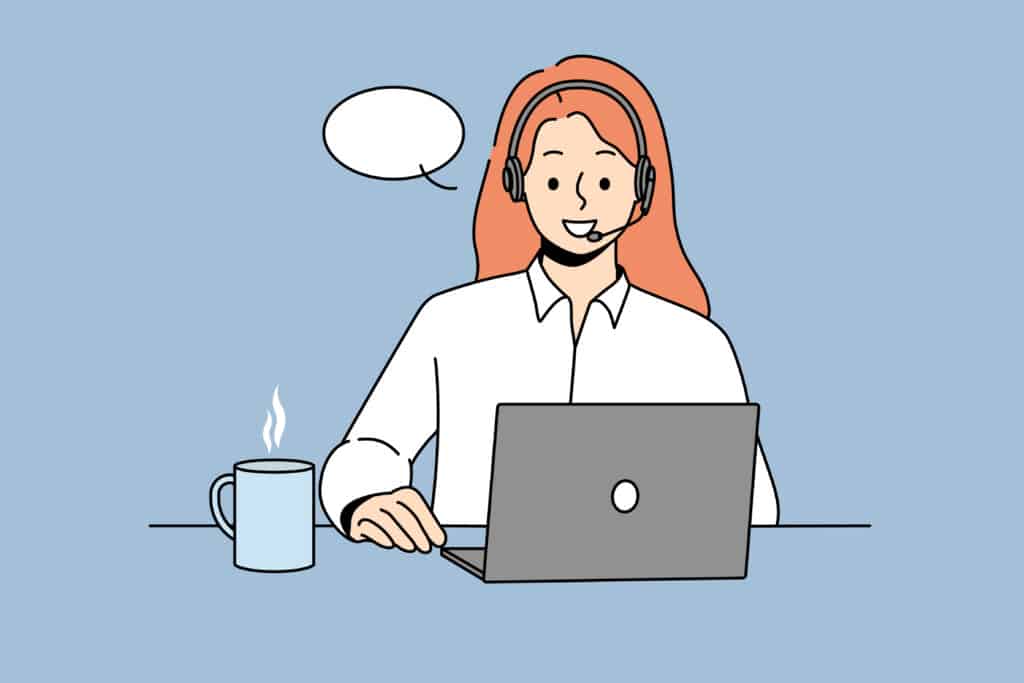
最後に、Zoomウェビナーを開催するための設定手順を説明します。これからZoomウェビナーを使いたいと考えているのなら、ぜひ参考にしてください。
手順1 Zoomウェビナーの設定方法
Zoomウェビナーには「視聴者に事前登録をお願いする登録付きウェビナー」と「事前登録の必要がない登録なしウェビナー」の2種類があります。ここではそれぞれの設定方法をまとめました。
①登録付きウェビナーの設定方法
登録付きウェビナーを設定する場合には、Zoomから「ウェビナー」を選び「ウェビナーのスケジュール」をクリックします。
期間やトピックなどの説明を入力して「登録」オプションの設定を行った上で、「スケジュール」を選んでください。
ウェビナー参加を事前登録する視聴者に向けて、カスタマイズした質問を用意することも可能です。
②登録なしウェビナーの設定方法
登録なしウェビナーの設定方法は「登録」オプションの選択まで、登録付きウェビナーと同じ流れです。
Zoomから「ウェビナー」を選び「ウェビナーのスケジュール」をクリックします。
期間やトピックなどの説明を入力し、「登録」オプションのチェックを外して「スケジュール」を選択してください。
登録なしのZoomウェビナーは、名前とメールアドレスの入力は必要なものの、Zoomアカウントがなくても参加出来ます。
手順2 ブランディング設定
ブランディング設定を行うと、ウェビナーにロゴやバナーが設定可能になり、他のウェビナーとの差別化が可能です。
設定方法は、設定予定のウェビナーを選択した状態で「タイトル」を選び、「ブランディング」タブをクリックしてください。
ブランディングページでは、タイトル、バナー、ロゴ、講演者情報、テーマを設定していきます。
手順3 投票機能を事前に設定する
ウェビナーの投票機能を使うためには、設定予定のウェビナーを選んだ上で「タイトル」をクリックしてください。「投票」の次に「+作成」を選択します。
投票のタイトルや質問文、選択肢、匿名回答の許可の有無を設定すれば完了です。
実際に投票を行う際には、ウェビナー開始後に画面下部にある「投票」と「開始」をクリックすれば、投票が始まります。投票が完了したら「投票を終了」を選択してください。
手順4 Q&A機能を事前に設定する
Q&A機能を使うためには、設定予定のウェビナーを選んだ上で「タイトル」をクリックしてください。項目一覧から「質疑応答」を有効化した上で、「保存」を押します。
Q&A機能では、「匿名での質問を許可する」「視聴者に閲覧を許可する」などの設定が可能です。
まとめ
Zoomウェビナーに用意された、ウェビナーならではの機能を活用して、レベルの高いウェビナーを開催出来るようにしてください。
自社のウェビナーに参加してくれた方の情報は、レポート機能を利用すれば、すぐに一覧が手に入りますので、必ず顧客情報として管理するようにしてください。
もしまだ顧客管理が出来るツールを導入していないなら、ツールの導入も検討するといいでしょう。一度で多くの方と接点を持てるのがウェビナーのメリットです。ウェビナーの成功を目指すのであれば、同時に今より多くの顧客情報を管理できるように備える必要があるでしょう。
オススメはクラウド顧客獲得ツール「nocoセールス」です。「nocoセールス」は、PDF化した資料の共有が簡単にできるだけでなく、顧客が資料のどこをいつ見たのかが分かる機能もあり、同時に顧客の登録から管理まで自動で行えます。送付した資料の未開封顧客に対して追客メールを自動的に送付する機能なども便利です。ウェビナー終了後の出席者に対してプレゼン資料やホワイトペーパーを送付することで、リードとナーチャリングが行え、優良な展望顧客として管理できます。
月額0円で利用できる無料プランがあるため、すぐにお試しいただけます。「nocoセールス」の活用を是非ご検討ください。
クラウド顧客獲得ツール nocoセールス
https://noco.sale