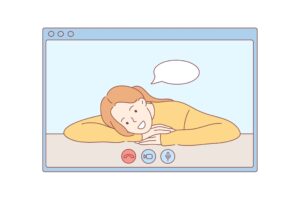iMovieは、Mac専用の無料で使用できる優れた動画編集ソフトです。動画の編集だけでなく、タイトルの挿入、字幕(テロップ)の挿入、フォントの変更、カラーの変更などの装飾も可能です。Macユーザーなら一度試してみる価値があります。
この記事では、iMovieを使用した字幕の挿入や加工の方法をご紹介します。iMovieを使って動画に字幕を挿入したい方は、ぜひ参考にしてください。
iMovieの字幕の入れ方
早速iMovieを使用して動画に字幕を入れてみましょう。まずは動画をiMovieに読み込んでください。

1. 字幕(テロップ)の挿入
まず、動画を開き、メニューの「タイトル」を選択します。

ここには複数のテンプレートが用意されているので、プレビューを見ながら動画に最適なものを選びましょう。
今回は「下」というシンプルな動きをするテンプレートを使用して説明します。選んだテンプレートをタイムラインの字幕を付けたい位置にドラッグ&ドロップします。

これで、映像のタイムラインの上に「タイトルクリップ」が作成されます。
字幕の表示位置の調整は字幕を挿入した後でも可能ですので、最初は大まかな位置で構いません。最終的な細かな調整は後で行いましょう。
2. 字幕(テロップ)のテキスト入力と調整
動画上の字幕部分をクリックすると、テキストが自由に入力できるようになります。

入力した文字は、以下の調整項目でカスタマイズ可能です。
- 文字の大きさ: 調整バーで変更
- フォント: 好みのフォントを選択
- カラー: テキストの色を選択
- 位置: 字幕の位置を自由に調整
- 太さや枠線: テキストの太さや枠線を設定

デフォルトの設定からフォントを変更し、枠を外せば、シンプルな仕上がりにできます。

さらに、カラーやフォントを変更して、自分の好みのデザインにカスタマイズしましょう。

今回は、背景に黒や暗い色が多いため、ホワイトや明るい色の字幕が合います。
映像と字幕が一体化して文字が読みにくくならないよう、背景の色に合わせて字幕のカラーを選ぶと良いでしょう。
3. 字幕(テロップ)の確認
動画を再生して、入力した字幕が希望の場面で適切に表示されているか確認します。

もし字幕の表示タイミングや長さを修正したい場合は、タイムラインのタイトルクリップの位置や長さを調整してください。
以上で、字幕の挿入が完了です。自分の希望通りに調整して、動画に適した字幕を作成しましょう。
iMovieの字幕で覚えておきたい機能
iMovieでの字幕の挿入や調整は非常に簡単ですが、その他の便利な機能もあります。以下にいくつか紹介しま
場面ごとに異なる字幕を入れたい場合や長文を入力する際には、既存の字幕をコピーして使用すると便利です。これにより、文字サイズや位置を統一できます。字幕が切り替わるごとにサイズや位置が異なると違和感があるため、統一することをおすすめします。
タイムライン上のタイトルクリップを右クリックし、メニューから「コピー」を選びます。

そして、挿入したい場所で「Command + V」でペーストします。

これで簡単に字幕を複製できます。
コピーした字幕のテキスト内容を変更するだけで、場面ごとの字幕変更や長文の字幕にも対応可能です。
iMovieの字幕を削除する方法
入力した字幕を削除する方法も簡単です。タイムラインにあるタイトルクリップを右クリックし、メニューから「削除」を選びます。

または、タイトルクリップを選択した状態で「delete」キーを押すことでも削除が可能です。
字幕を目立たせるおすすめのデザイン3選
シンプルな字幕の説明に加え、ここではインパクトのある動きをする字幕を紹介します。字幕に工夫を加えたい方は参考にしてください。
ポップアップ
文字が1文字ずつ飛び出してくるような動きをするポップアップ字幕。生き生きとした動きで、動画に明るい雰囲気を演出できます。

雲
雲の上に字幕が表示され、雲とともに文字も動くデザイン。特に子供向けの動画におすすめです。

下三分の一(線)
線が画面に現れてから、二段に分かれた文字が見えるデザイン。映画のワンシーンのようなシンプルかつ印象的な仕上がりになります。

おすすめのフォント
源ノ角ゴシック
シンプルで読みやすく、多用途に使えるフォントです。源ノ角ゴシックは、日本語フォントの中でも特に人気が高いフォントです。シンプルで読みやすく、様々なデザインに合わせやすいことから、多くの場面で使用されています。iMovieの字幕にも最適なフォントです。
凸版文久見出しゴシック
印象的でインパクトのある見出しに最適なフォントです。凸版文久見出しゴシックは、力強い印象を与えるフォントです。見出しやタイトルに使うことで、動画にインパクトを与えることができます。
けいふぉんと!
ポップで親しみやすいデザインのフォントです。けいふぉんと!は、可愛らしい印象を与えるフォントです。子供向け動画やカジュアルな動画に最適です。
まとめ
iMovieを使った字幕の入れ方や印象に残るデザインの例をいくつか紹介しました。iMovieは、初心者でも簡単に字幕を追加できる操作性が魅力で、動画制作において非常に有用なツールです。
字幕を変えることで動画の雰囲気も大きく変わります。自分の求めるイメージに合った字幕を挿入し、動画の魅力を引き出しましょう。